Gimp використання шарів, цифрова фотографія
Для розуміння того як працюють шари уявіть, що ваш проект в GIMP складається з декількох прозорих пластин різного розміру. Ви можете малювати на пластинах частини зображення, робити прозорими або непрозорими пластини, змінювати порядок пластин, зрушувати їх один щодо одного або на час витягати деякі з них з пачки. Результат вашої роботи можна побачити тільки глянувши на всю пачку, тобто підсумувати зображення на кожному з шарів.
Малюнок наочно демонструє роботу шарів.
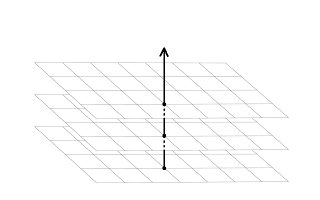
GIMP дозволяє мати довільну кількість шарів в проекті, управляти ними можна в спеціальному діалозі "Шари".
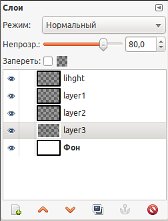
Шари можна створювати або копіювати з наявних, переміщати вище і неже, робити шар невидимим або видаляти. Кнопки управління шарами розташовані в нижній частині діалогу.
Кожен шар повинен мати ім'я. Воно відображається праворуч від зображення шару.
У кожного шару є ще два параметри - режим, про який я розповім пізніше і ступінь непрозорості.
прозорість верств
Кожен шар має важливий параметр - непрозорість. Значення цього параметра задається у відсотках. При непрозорості в 100%, нижче лежать шари не буде видно. Зниження параметра непрозорості дозволяє побачити шари. що знаходяться нижче поточного.
Часто, скопіювавши шар і застосувавши якийсь фільтр або обробку, ви отримуєте нове зображення. Якщо ефект від застосування фільтра вам здається зайвим, ви можете знизити рівень непрозорості. У цьому випадку нове, змінене зображення, буде змішуватися з початковим, знижуючи цей ефект.
Наприклад, розглянемо наступні три зображення:

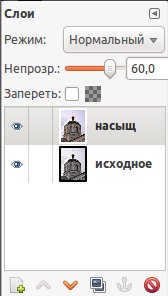
Зверніть увагу, що виконання маніпуляцій з копією шару ніяк не позначалося на оригінальному документі. Якщо вносяться зміни мене не задовольнять, я можу видалити всі шари крім вихідного і почати все з початку.
Параметр непрозорості не єдиний засіб, що дозволяє показати шари лежать нижче поточного.
Шари можуть мати необов'язковий альфа-канал - канал управління прозорістю пікселів зображення.
Про наявність альфа-каналу ви можете судити щодо написання найменування шару. якщо воно написано жирним шрифтом, в ньому немає альфа-каналу. а якщо шрифт звичайний - присутній.
Альфа-канал. дозволяє кожному пікселю шару встановити свою ступінь непрозорості. І, звичайно, використовується разом з інструментом ластик. Справа в тому, що при використанні гумки на шарі з альфа-каналом. оброблені частини зображення стають прозорими, крізь ці частини стають видні нижні шари.
Для довідки, при використанні гумки на шарі без альфа-каналу. оброблені місця закрашіваютсяс кольором фону.
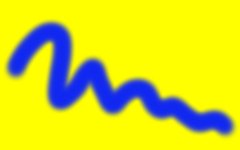
Так, для створення зображення наведеного вище, були створені два шари. Нижній був залитий синім кольором, верхній - жовтим. Верхній шар мав альфа-канал. Ластиком з м'якими краями була оброблена частина "жовтого" шару.
Поряд з параметром непрозорості і альфа-шарами, GIMP пропонує ще одну можливість керування прозорістю - маска шару. За своєю суттю, маска шару - це ще одне зображення в тонах сірого. Яскравість пікселів маски шару управляє ступенем прозорості пікселів шару. Іншими словами, маска шару - це додаткове монохромне зображення в шарі, до якого можна застосовувати будь-які інструменти з арсеналу GIMP. яке управляє прозорістю зображення шару.
Розглянемо на прикладі двох шарів. причому нижній з синьою заливкою і верхній - з жовтою. Для верхнього шару створена маска. яка заповнена градієнтом від чорного до білого.
Діалог шарів буде виглядати наступним чином:

Як видно з малюнка нижче, чорний колір на масці шару. робить пікселі шару прозорими, а білий - непрозорими. Відтінки сірого дозволяють встановлювати різні ступені прозорості.
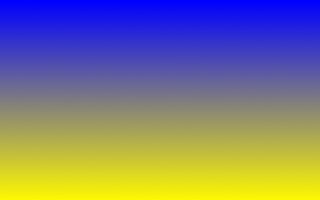
В GIMP багато фільтри або інструменти застосовуються до шару в цілому, наприклад крівие.Еслі ви хочете використовувати ефект від застосування інструменту тільки в частині зображення то без маски шару не обійтися.
Розглянемо приклад застосування маски шару в комплексі з іншими інструментами GIMP.
На зображенні представлено будівля, освітлення вдале але небо - світле.
Завдання полягає у виборчому підвищенні контрасту частини зображення, а саме - збільшення контрасту неба.

Створюємо додатковий шар з копією зображення. Назвемо його - з маскою. Будемо використовувати цей шар для підвищення контрасту зображення.

Після застосування інструменту кривих і підвищення контрасту, небо виглядає краще, але будівля стала виглядати непривабливо.
З огляду на, що ми хочемо додати контраст тільки для неба, створимо маску шару як копію в градієнті сірого. В масці шару отримаємо чорне біле зображення того ж будівлі. Але, для кращого ефекту з цією маскою треба трохи попрацювати.
Застосувавши криві і збільшивши контраст маски. Підчистивши трохи ластиком можна отримати зображення, схоже на представлене нижче. На додаток, маску шару бажано трохи розмити, щоб уникнути різких переходів в кінцевому зображенні.

Отже, в нашому проекті є два шари. Нижній, з ім'ям "фон" представляє початкове зображення. На нижньому шарі контраст будівлі і неба залишилися незмінними.
Верхній шар з маскою і посиленим контрастом. Діалог шарів виглядає наступним чином:
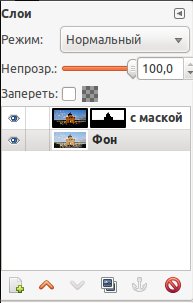
В результаті отримуємо досить непоганий результат:

Як ви бачите, використання маски шару може достатню гнучкість при обробці зображень.
режими шарів
У доповненні до гнучкого управління прозорістю, GIMP має ще один потужний інструмент - режими шарів.
Кожен з 21 режимів шару доступних в GIMP є алгоритмом змішання шарів і вибирається в діалозі шарів. Детально про режими шарів можна прочитати в документації GIMP. Кожен з режимів представлений певною формулою, відповідно до якої змінюються кольори результуючого зображення.
На завершення хочу зазначити, що шари є найважливішим інструментом GIMP. Пропоную вам експериментувати з ними, впевнений, ви зможете відкрити безліч дивовижних можливостей.