формат tiff
Відкриття TIF-файлу.
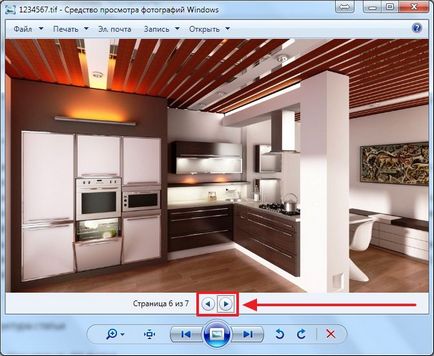
Права на формат TIFF належать Adobe. тому швидше за все більшість продуктів цього гіганта відкривають формат TIFF.
Ще відкрити TIF-файли можна за допомогою вільно розповсюджуваних програм:
На останній зупинимося докладніше так як ми його будемо використовувати в роботі.
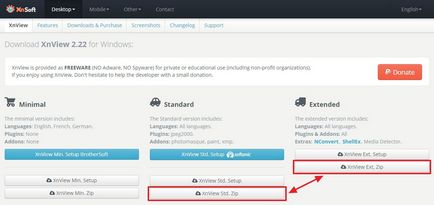
Мені подобається використовувати портативні версії. Скачую або Standart або Extended так як у них All Language. (Є українська мова).
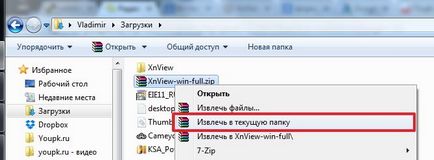
Заходимо в розпаковану папку і запускаємо XnView.exe

У віконці з попередженням системи безпеки тиснемо «Запустити»
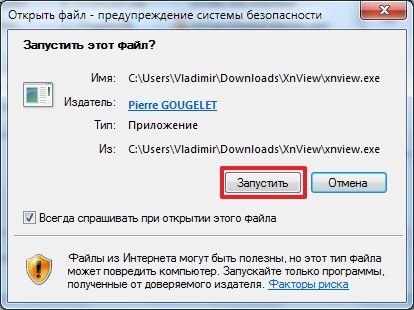
Закриваємо «Порада дня»
Йдемо в меню «Файл> Відкрити ...» і вибираємо TIFF-файл.
Якщо файл багатосторінковий, то з'явиться інформаційне вікно з підказкою, як гортати ці самі сторінки

Відкритий TIFF-файл в XnView виглядає наступним чином. Гортати сторінки можна клавішами Page UP і Page Down на клавіатурі або кнопки в панелі інструментів показані на малюнку нижче

XnView при необхідності можна зберегти будь-який малюнок в форматі TIFF.
Переходимо «Файл> Зберегти як ...»
У віконці вибираємо розташування файлу і задаємо назву. Вибираємо в поле «Тип файлу» - TIF і тиснемо «Зберегти»
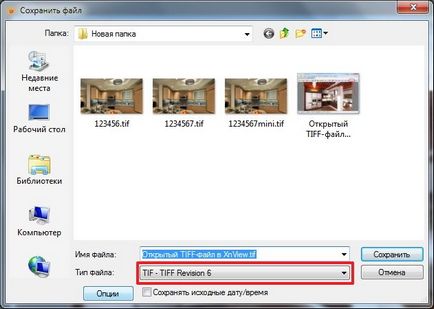
Якщо натиснути кнопку «Опції», то будуть доступні різні параметри стиснення. Як я зрозумів LZW - стискання без втрат інформації. Не знаю кому це може знадобитися під час швидкісного інтернету і 64 ГБ флешок.
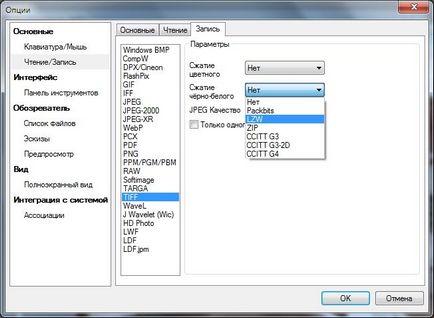
При збереженні JPG файлу в форматі TIFF розмір збільшився з 80 КБ до 1 МБ. Більше ніж на порядок. При стисненні багатосторінкового TIFF файлу розміром 10 МБ розмір зменшився приблизно на 10%.
Рекомендують зберігати в форматі TIFF зображення для друку з чіткими лініями і однотонною заливкою.
Створення багатосторінкового TIFF-файлу?
Запускаємо XnView. Переходимо «Інструменти> Створити багатосторінковий файл ...»

У віконці вибираємо формат: «TIFF Revision 6». Задаємо Файл і папку розташування. Тиснемо вгорі «Додати ...»
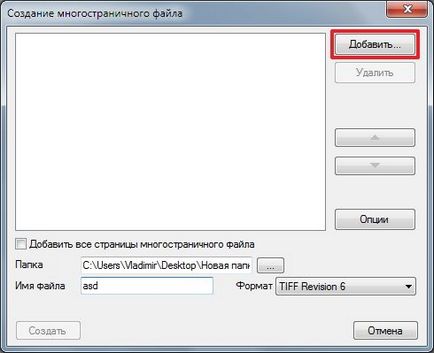
Затиснувши клавішу CTRL вибираємо файли і тиснемо «ОК»
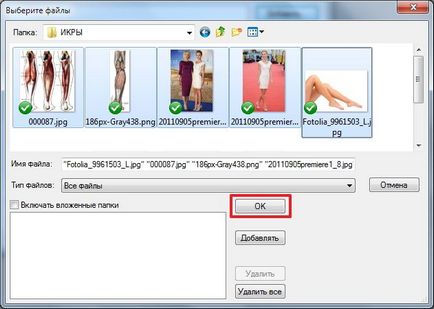
Файли додані. Можна за допомогою стрілок змінити їх розташування в TIFF файлі. Кнопкою «Опції» відкривається вже знайоме вікно, де можна вибрати стиснення при необхідності. Тиснемо «Створити»
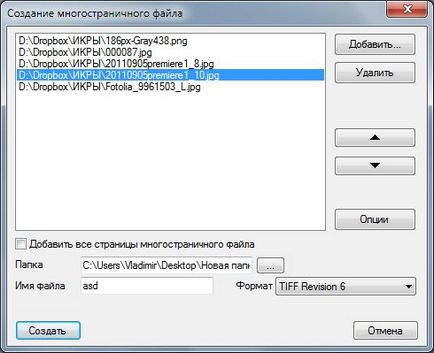
Файл створюється моментально.
У програмі XnView можна змінити TIFF-файл. Вибираємо відповідну опцію в меню «Інструменти> Багатосторінковий файл»
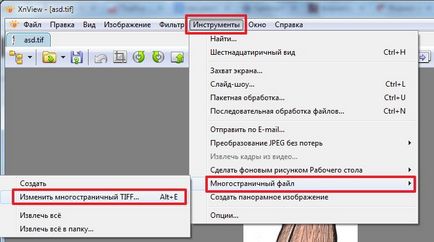
У віконці відразу ставимо галочку «Високоякісний ескіз» для більш здоровому глузді відображення цих ескізів
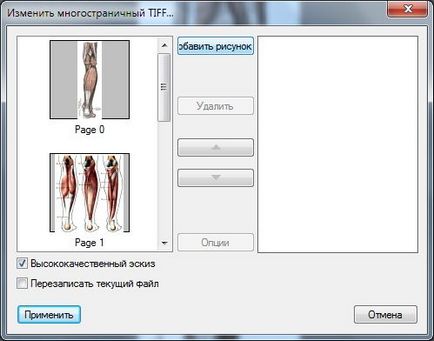
Тиснемо «Додати малюнок» та вставляємо потрібний зображення в потрібну сторінку TIFF-файлу
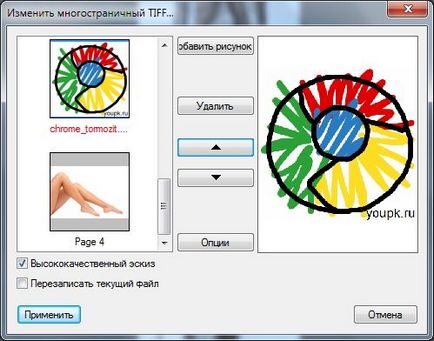
Зображення можна міняти місцями і видаляти. Коли зміни внесені тиснемо «Застосувати» і зберігаємо оновлений багатосторінковий файл в потрібне місце.
Розробка багатосторінкового TIFF?
У вас є багатосторінковий TIFF-файл і потрібно його розділити на окремі файли із зображеннями. Відкриваємо його в XnView і переходимо по шляху
«Інструменти> Багатосторінковий файл> Використати всі в папку ...»
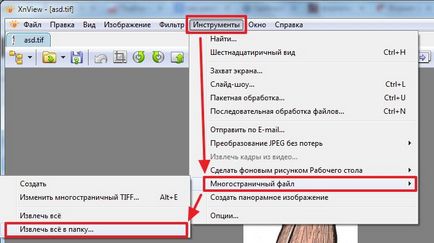
Вибираємо папку і формат файлів які розпакуються. Тиснемо «ОК»
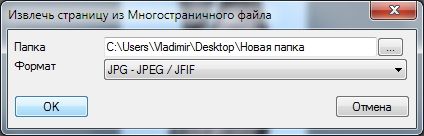
Через пару секунд файли будуть вилучені в зазначену папку
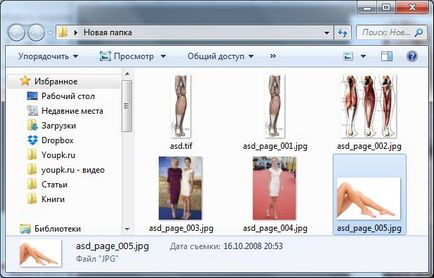
Якщо вам не потрібно зберігати всі файли окремо на диску можна вибрати «Видобути все»
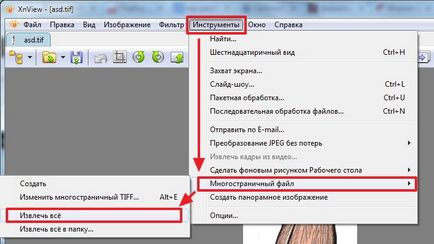
Кожне зображення з багатосторінкового TIFF-файлу відкриється в новій вкладці.
Можна попрацювати з потрібним і зберегти його, а після, все закрити.