Друк на xerox phaser 3140
Основні операції друку
Пристрій дозволяє друкувати з різних додатків в системах Windows, Macintosh або Linux. Порядок дій при друку документа залежить від програми.
Залежно від використовуваного пристрою вікно Налаштування друку драйвера пристрою може відрізнятися від описаного в цьому посібнику. Однак склад вікна Налаштування друку у них однаковий. Перевірте сумісність встановленої операційної системи з пристроєм. При виборі пунктів у вікні Налаштування друку може з'явитися попереджуючий знак А чи t.
Знак оклику позначає, що вибір даного параметра не рекомендується, а знак Q. позначає, що параметр недоступний через налаштувань пристрою або системної середовища.
Вікно Налаштування друку наведено для програми «Блокнот» із системи Windows XP. Вид вікна Налаштування друку може відрізнятися в залежності від використовуваних операційної системи і додатки.
1. Відкрийте документ, який необхідно роздрукувати.
2. Виберіть пункт Друк в меню Файл. Відкриється вікно Друк.
3. Виберіть потрібний пристрій зі списку Виберіть принтер.
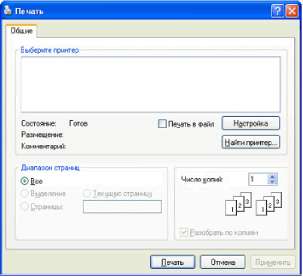
У вікні Друк знаходяться основні настройки друку: число копій і діапазон сторінок для друку.
Щоб скористатися функціями драйвера принтера, натисніть кнопку Властивості або Вподобання у вікні програми Друк. Після цього можна змінити параметри друку.
4. Щоб розпочати друк, натисніть OK або Печать у вікні Друк.
Скасування завдання друку
Якщо завдання друку знаходиться в черзі або буфері, його можна скасувати наступним чином.
1. У системі Windows відкрийте меню Пуск.
2. Двічі клацніть по значку пристрою.
3. У меню Документ виберіть пункт Скасування.
Відкрити це вікно можна подвійним клацанням по значку пристрою на панелі завдань Windows. Скасувати поточне завдання також можна, натиснувши кнопку на панелі равленіяуп.
Доступ до налаштувань друку
Обрані параметри можна подивитися в верхньому правому куті вікна Налаштування друку.
1. Відкрийте документ, який необхідно роздрукувати.
2. Виберіть пункт Друк в меню «Файл». Відкриється вікно Друк.
3. Виберіть потрібний пристрій зі списку Виберіть принтер.
4. Натисніть Властивості або Вподобання.

Використання набору параметрів
Параметр Набір налаштувань, який знаходиться на кожній вкладці (за винятком вкладки Xerox), дозволяє зберегти поточні настройки для подальшого використання. Для збереження Набір налаштувань виконайте такі дії.
1. Виконайте потрібні налаштування на всіх закладках.
2. Введіть ім'я нового набору налаштувань в поле Набір налаштувань. Натисніть Зберегти.
3. При збереженні Набір налаштувань будуть збережені всі поточні параметри драйвера.
Для го то щоб застосувати збережений набір параметрів, виберіть його в списку Набір налаштувань. Після цього налаштування друку принтера змінюються відповідно до вибраного набором. Для того щоб видалити збережений Набір налаштувань, виберіть його в списку і натисніть на кнопку Видалити. Щоб відновити початкові налаштування драйвера виберіть пункт Здається принтером із списку Набір налаштувань.
Використання довідки
Клацніть по знаку питання в правому верхньому куті вікна та виберіть Вас параметр. На екрані відкриється спливаюче вікно з інформацією про функції, виконуваної обраним параметром, яка забезпечується драйвером.
Екранної довідки можна відкрити за допомогою кнопки Довідка у вікні властивостей принтера. Вікна Довідка містить детальну інформацію про функції принтера, до яких має драйвер.
У деяких додатках вікно довідки може бути недоступно.
Друк кількох сторінок на одній стороні аркуша паперу
На одному аркуші паперу можна надрукувати більше однієї сторінки. При цьому сторінки зменшуються і розташовуються в зазначеному порядку. На одному боці аркуша можна роздрукувати до 16 сторінок.
1. Для того щоб змінити налаштування друку з вашого додатку перейдіть до Налаштування друку.
2. На вкладці Макет виберіть значення кілька сторінок на стороне зі списку Тип макета.
3. Вкажіть кількість сторінок на аркуші (2, 4, 6, 9 або 16) в списку Сторінок.
4. При необхідності вкажіть послідовність друку сторінок за допомогою списку Порядок.
5. Якщо потрібно друкувати меж сторінок на аркуші, встановіть прапорець Друкувати межі сторінок.
6. Перейдіть на вкладку Папір і виберіть Розмір, Джерело та Тип.
Друк плакатів
Ця функція дозволяє роздрукувати один документ на 4, 9 або 16 аркушах паперу. Такі листи можна склеїти для отримання плаката.
1. Для того щоб змінити налаштування друку з вашого додатку перейдіть до Налаштування друку.
На закладці Макет оберіть плакат зі списку Тип макета. Виберіть потрібний макет сторінки.
2 x 2. документ збільшений і поділений на 4 сторінки.
3 x 3. документ збільшений і поділений на 9 сторінок.
4 x 4. документ збільшений і поділений на 16 сторінок. 4. Виберіть значення Перекриття. Вкажіть значення параметра Перекриття в міліметрах або дюймах, вибравши відповідну опцію, щоб спростити склеювання листів.
5. Перейдіть на вкладку Папір і виберіть Розмір, Джерело та Тип.
7. Для того щоб отримати плакат, надруковані аркуші.
Друк брошур (ручна подача)
Ця функція дозволяє роздруковувати документи на обох сторонах аркушів паперу і впорядковувати сторінки таким чином, щоб папір можна було згинати навпіл для створення брошури.
Друк брошур можлива на матеріалах формату Letter, Legal, A4, US Folio або Oficio.
1. Для зміни налаштувань принтера з вашого додатку відкрийте вікно Налаштування друку.
2. На закладці Макет оберіть брошура зі списку Тип макета.
3. Перейдіть на вкладку Папір і виберіть Розмір, Джерело та Тип.
Пункт брошура доступний не для всіх розмірів паперу. Подивитися, які розміри паперу доступні для цієї функції, можна в пункті Розмір на вкладці Бумага. Невірно обраний розмір паперу може бути автоматично скасовано. Вибирайте тільки доступні типи паперу.
5. Після завершення друку зігніть і прошийте сторінки.
Друк на обох сторонах аркуша (в ручному режимі)
Можна друкувати на обох сторонах аркуша паперу. Такий режим називається дуплексним. Перед початком друку задайте орієнтацію документа. Двосторонній друк підтримується для таких форматів паперу: Letter, Legal, A4, US Folio або Oficio.
Не рекомендується виконувати двосторонній друк на спеціальних матеріалах, таких як наклейки, конверти або товста папір. Це може стати причиною застрягання паперу або пошкодження виробу.
1. Для того щоб змінити налаштування друку з вашого додатку перейдіть до Налаштування друку.
2. Відкрийте вкладку Макет.
3. У розділі Двосторонній друк (Вручну) виберіть варіант палітурки.
довга кромка. цей варіант найбільш часто використовується для книжкових палітурок.
• коротка кромка. цей риант ва найбільш часто використовується для календарів.
4. Перейдіть на вкладку Папір і виберіть Розмір, Джерело та Тип.
Спочатку документ буде надрукований через одну сторінку на одному боці паперу. Після цього на комп'ютері відобразиться повідомлення. Завершіть друк, слідуючи інструкціям на екрані.
Зміна масштабу документа
Розмір документа, що друкується можна змінити в обидві сторони, вказавши новий розмір у відсотках від вихідного.
1. Для того щоб змінити налаштування друку з вашого додатку перейдіть до Налаштування друку.
2. Відкрийте вкладку Папір.
3. У розділі Масштаб виберіть зменшити / увеличить зі списку Тип печати.
4. житі Ука коефіцієнт масштабування у полі Відсотки. Коефіцієнт масштабування можна також вибрати за допомогою стрілок «вгору» і «вниз».
5. Виберіть Розмір, Джерело та Тип у вікні Параметри паперу.
Масштабування документа до розміру аркуша
Ця функція дозволяє друкувати документ на папері будь-якого розміру незалежно від його розмірів. Вона може бути корисна в тому випадку, якщо потрібно розглянути дрібні деталі невеликого документа.
1. Для того щоб змінити налаштування друку з вашого додатку перейдіть до Налаштування друку. Відкрийте вкладку Папір.
У розділі Масштаб виберіть за розміром бумаги зі списку Тип печати.
Виберіть потрібний розмір паперу в меню за розміром паперу.
Виберіть Розмір, Джерело та Тип у вікні Параметри паперу.
Використання водяних знаків
Водяні знаки друкуються як текст поверх власного вмісту документа. Наприклад, можна надрукувати текст «ЧЕРНЕТКА» або СЕКРЕТНО великими сірими буквами по діагоналі вздовж першої сторінки або на всіх сторінках документа.
Існує кілька попередньо водяних знаків, що входять в комплект поставки пристрою. Можна змінити їх або додати в список нові водяні знаки.
Використання існуючих водяних знаків
1. Для того щоб змінити налаштування друку з вашого додатку перейдіть до Налаштування друку.
Створення водяного знака
1. Для того щоб змінити налаштування друку з вашого додатку перейдіть до Налаштування друку.
2. На вкладці Додатково виберіть пункт Змінити зі списку Водяной знак. Відкриється вікно Правка водяного знака.
Якщо ановлен вуст прапорець Только на первой странице, водяні знаки будуть надруковані тільки на першій сторінці документа.
4. Задайте параметри водяного знака.
У ласті про Параметри шрифту можна вибрати ім'я шрифту, стиль, розмір і відтінок шрифту, а в секції Наклон текста - кут нахилу тексту.
5. Натисніть кнопку Додати для додавання водяного знака в список Поточні водяні знаки.
Якщо у знаки не потрібні, виберіть пункт немає в списку
Водяний знак.
Редагування водяних знаків
1. Для того щоб змінити налаштування друку з вашого додатку перейдіть до Налаштування друку.
2. На вкладці; Додатково виберіть пункт Змінити зі списку Водяной знак. Відкриється вікно Правка водяного знака.
3. Зі списку Поточні водяні знаки виберіть водяний знак, текст або параметри відображення якого необхідно змінити.
4. Для збереження змін натисніть кнопку Оновити.
Видалення водяних знаків
1. Для того щоб змінити налаштування друку з вашого додатку перейдіть до Налаштування друку.
2. На вкладці Додатково виберіть пункт Змінити зі списку Водяной знак. Відкриється вікно Правка водяного знака.
3. У списку Поточні водяні знаки виберіть водяний знак і натисніть кнопку Видалити.
Використання накладання
Накладення - це текст або зображення, яке зберігається на жорсткому диску комп'ютера в файлі спеціального формату. Накладення можуть друкуватися разом з будь-яким документом. Накладення часто використовуються для друку заготовлених форм і фірмових бланків. Замість заздалегідь надрукованих бланків можна створити накладення, що містить таку саму інформацію, як фірмовий бланк. Для того щоб роздрукувати лист на фірмовому бланку компанії, не потрібно завантажувати бланки в пристрій.
створення накладання
Для того щоб використовувати накладення, що містить логотип або зображення, його необхідно створити.
1. Об або створіть документ, що містить текст або зображення буде використовуватись у накладенні. Розмістіть текст і зображення так, як вони повинні відображатися в накладенні.
2. Для збереження документа в якості накладення, перейдіть до Налаштування друку.
3. На вкладці Додатково виберіть пункт Змінити в списку Текст. Відкриється вікно Правка накладення.
4. У вікні Правка накладення натисніть Створити накладення.
5. У полі Зберегти як в поле Ім'я файлу введіть ім'я одного до восьми знаків. При необхідності вкажіть шлях до файлу (за умовчанням використовується шлях C: \ Formover).
6. Натисніть Зберегти. Нове ім'я з'явиться в полі Список накладень.
8. Файл не виводиться на друк. Замість цього він зберігається на жорсткому диску комп'ютера.
Розмір накладення повинен збігатися з розміром документа, що друкується разом з накладенням. Не створюйте накладень з водяними знаками.
Використання накладання
Після створення накладення його можна роздрукувати разом з документом. Для цього виконайте такі дії.
1. Створіть або відкрийте документ, який необхідно роздрукувати.
2. Для того щоб змінити налаштування друку з вашого додатку перейдіть до Налаштування друку.
3. Відкрийте вкладку Додатково.
4. Виберіть бажане накладення зі списку Текст.
5. Якщо потрібний файл накладення в списку Текст відсутній, виберіть у списку пункт Змінити, а потім натисніть кнопку Завантажити накладення. Виберіть файл накладення, яке ви хочете використовувати.
Якщо файл накладення зберігається у зовнішньому джерелі, його можна також завантажити з допомогою діалогового вікна Відкрити. Після вибору файлу натисніть кнопку Відкрити. Файл з'явиться у вікні Список накладень. Після цього файл можна використовувати при друку. Виберіть накладення у вікні Список накладень.
6. При необхідності встановіть прапорець Підтверджувати накладення при друку. Якщо прапорець встановлений, при виведенні документа на друк буде з'являтися запит на підтвердження вашого бажання друкувати накладення.
Якщо цей прапорець не встановлено, а накладення вибрано, це накладення буде автоматично друкуватися разом із документом.
Дозвіл накладення має збігатися з дозволом документа.
видалення накладення
Накладення, яке більше не використовується, можна видалити.
1. У вікні Налаштування друку виберіть вкладку Додатково.
2. Виберіть пункт Змінити в списку Накладення.
3. Виберіть накладення зі списку Список накладень.
4. Натисніть Видалити.
5. У вікні запиту на видалення натисніть кнопку Так.