Динамічні введення і блоки в autocad
Динамічний введення Автокад
Введення координат в Автокаде можна виконувати не тільки в командному рядку, а й безпосередньо при виконанні команди в робочому просторі, тобто динамічно.
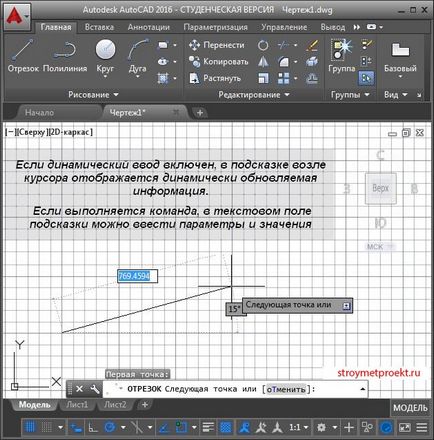
Як включити динамічний введення в Автокаде?
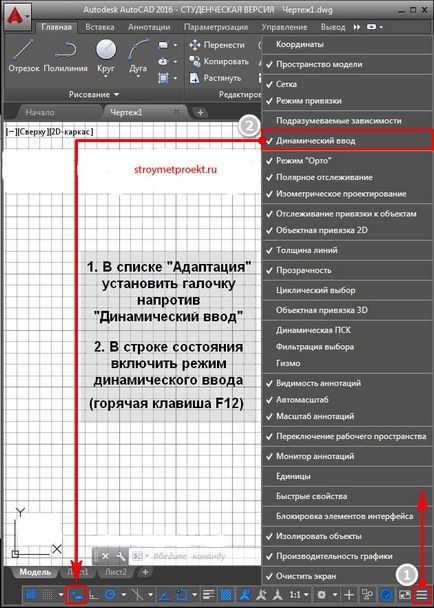
ПРИМІТКА:
Якщо потрібно тимчасово відключити динамічний введення в Автокаде, то можна використовувати гарячу клавішу F12.
Для примітивів можна відразу ж вказувати розміри (наприклад, довжину відрізка або радіус кола). Після вказівки числового значення слід натиснути Enter.
Щоб ввести кут в динамічне поле потрібно на клавіатурі натиснути Tab.
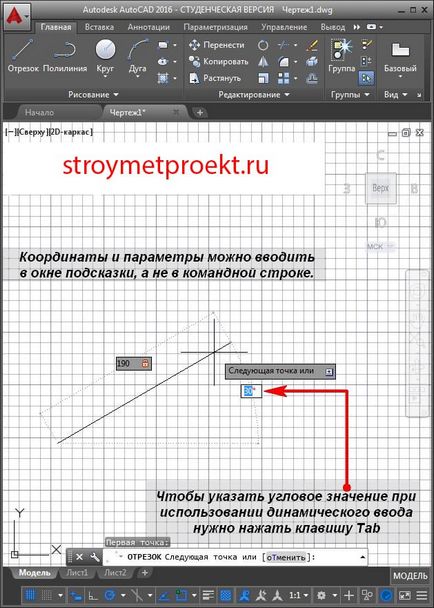
Щоб налаштувати параметри динамічного введення слід в рядку стану натиснути ПКМ по режиму динамічного введення і вибрати «Параметри».
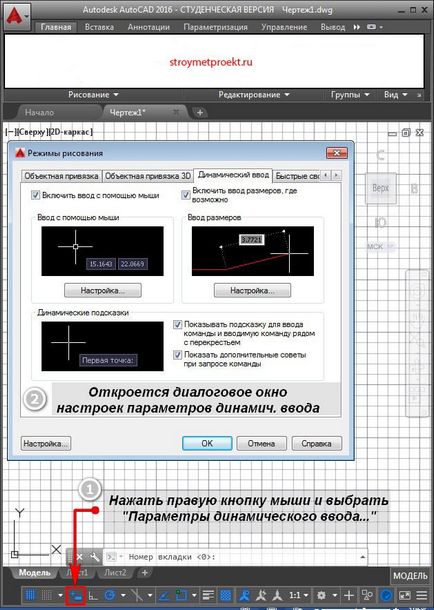
А на цьому, дану статтю будемо закінчувати. Обов'язково використовуйте динамічний введення при роботі в Автокаде.
Динамічний блок AutoCAD "Відмітка рівня"
За замовчуванням, в програмі немає команди «Відмітка висот» Автокад. Ця опція доступна, якщо у вас встановлений додатковий модуль СПДС. Але, якщо все ж виникає необхідність проставити рівні в Автокад, а даний модуль не встановлений, то можна скористатися універсальним динамічним блоком.
Файл Автокад «Відмітка висот» містить багатофункціональний динамічний блок з великою кількістю операцій і параметрів.
Не забудьте розповісти друзям і колегам, де можна скачати динамічні блоки для АвтоКАДа
Динамічні блоки в Автокаде
Як ви знаєте, блоки для AutoCAD - об'єкти дуже корисні і потрібні. Прийшов час задуматись над створенням динамічних блоків в Автокаде. Колекція блоків для AutoCAD, яка знаходиться на інструментальній палітрі, за замовчуванням містить досить багато динамічних блоків, а використовувати їх на кресленні дуже зручно.
Створення динамічних блоків в Автокаде.
Створення блоків в AutoCAD починається з того, що з використанням стандартних примітивів креслимо сам об'єкт. Розглянемо на прикладі вікна (вид зверху). Після того як заготівля готова, створюємо звичайний статичний блок.

Надамо йому властивості динаміки. Це дасть нам можливість змінювати його розміри. У нашому випадку зручно редагувати ширину вікна, щоб замістити відразу кілька розмірів вікон, наприклад, маленькі - 1000 мм, середні - 1,55 м і великі - 1,85 м. Створення динамічного блоку в AutoCAD полягає в присвоєння об'єкту параметрів і операцій.
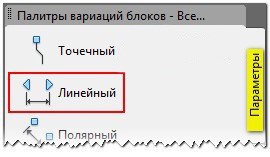
Вказуємо дві точкі.Не забувайте дивитися інформацію в командному рядку.
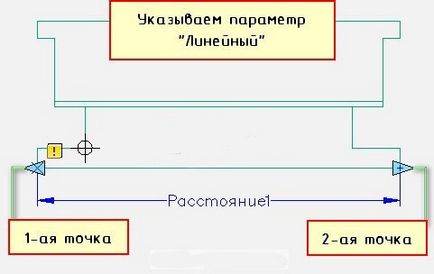
Після того як поставили параметр, потрібно вказати операцію, яку хочемо виконувати з цим параметром. Відповідно на палітрі «Варіації блоків» переходимо на вкладку «Операції» і вибираємо «Розтягнути».
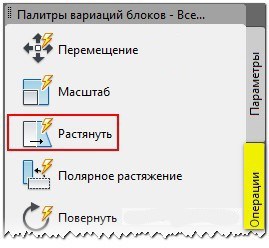
Операцію потрібно зв'язати з параметром і такими елементами, як:
- ключова точка - точка, керуюча операцією.
- набір об'єктів - геометрія, на яку буде впливати операція.
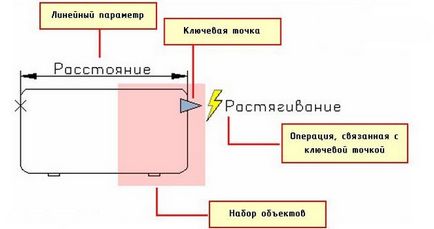
Тому наступним кроком потрібно вибрати параметр (ЛФМ вибрати стрілку, на якій написано «Расстояніе1» - це і є наш параметр, який ми задали раніше).
Після цього в командному рядку з'явитися запит: «Вкажіть точку параметра, яку необхідно пов'язати з операцією». Тобто ця та точка, за яку ми будемо розтягувати наше окно.Как правило, це буде права ручка, яка виглядає у вигляді блакитний стрілочки.

Наступний крок - вказати перший кут рами розтягування. Необхідно вказати рамою виділення частина блоку, але не переходячи його середину (тобто трохи менше половини).
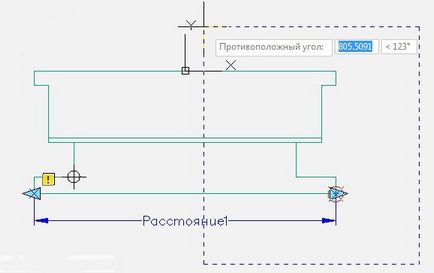
Вибір об'єкта потрібно здійснити всередині з'явилася рамки (виділення об'єкта можна теж зробити рамою).
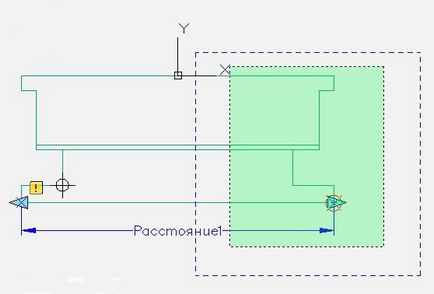
Після виконаних дій натискаємо Enter. Динамічний блок «Вікно» - готовий.
Тестування динамічного блоку AutoCAD
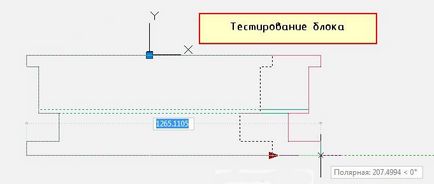
Як задати фіксовані значення для параметрів динамічних блоків?
Для зручності мо жно задавати стандартні (фіксовані) значення. Для вікон це актуально. По-перше, перейменуємо параметр «Расстояніе1» на «Ширина вікна». Для цього виділіть параметр, натисніть ПКМ на написи і знайдіть «Параметр перейменування».
Для того щоб вказати стаціонарні значення вікон потрібно викликати палітру «Властивості» (Ctrl + 1), виділити параметр «Ширина вікна» і опуститися за списком вниз. У закладці «Набір значень» потрібно вибрати «Тип відстані» - Список.
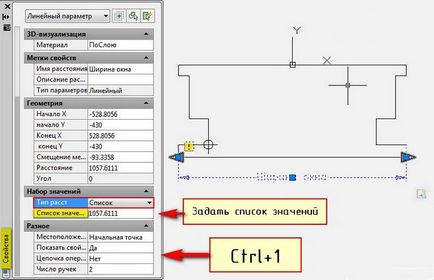
Нижче слід задати «Список значень відстані»
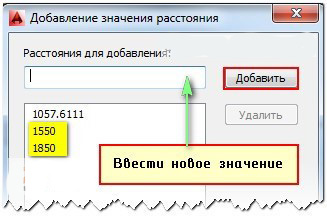
Як бачите, створення динамічних блоків в Автокаде - завдання не дуже складна. Досить один раз розібратися і все! Звичайно ж в мережі інтернет скачати динамічні блоки AutoCAD можна абсолютно спокійно. Але я вам все-одно раджу не пропускати дану тему і спробувати зробити такий блок самому, адже знайти щось конкретне і відповідне, а головне якісно виконане, не завжди вдається.