Dev cpp - середовище розробки на с і з, функціональна з
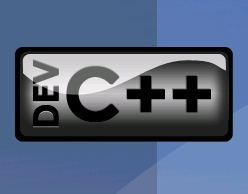
Dev cpp або Dev з ++ IDE - середовище розробки на с і с ++. графічна надбудова над MinGW GCC компілятором.
IDE безкоштовна і з відкритим вихідним кодом. Поставляється у вигляді установника або портабельной версії, що дозволяє легко транспортувати середу програмування разом з проектами.
Детальний опис можливостей програми ви знайдете в розділі Інтегровані середовища розробки програм - IDE.
У цій статті розглянемо роботу з портабельной версією - це найзручніший спосіб почати роботу з Dev з ++ без установки і скомпілювати свій перший проект вже через кілька хвилин.
Скачайте і розпакуйте архів з портабельной програмою, бажано в корінь диска. Надалі уникайте використання кириличних символів в назвах файлів і проектів.
Перший запуск Dev cpp - ініціалізація:
В розпакованому архіві запустіть файл "devcppPortable.exe" і пройдіть кілька кроків початкового налаштування.
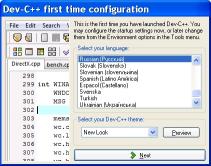
Dev з ++ підтримує безліч мов.
Виберіть мову інтерфейсу, з яким звикли працювати.
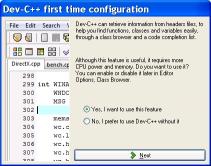
Наступна опція буде корисна для роботи браузера клас і функцій, а також для функціонування автозавершения коду.
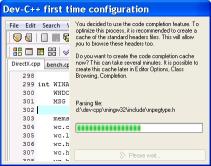
Слід трохи почекати, поки будуть просканувати стандартні заголовки.
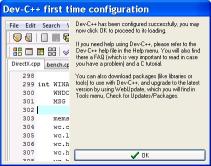
Попереднє налаштування закінчена, тиснемо "ОК".
Підготовка Dev cpp до роботи:
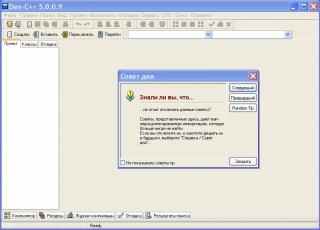
При першому старті програми вам запропонують ознайомитися з "порадами дня", рекомендується прочитати їх уважно.

Прочитавши поради, перейдемо до головного меню -> "Сервіс", саме в цьому розділі зберігаються основні настройки IDE.
Вибираємо пункт "Параметри середовища" і в діалоговому вікні на вкладці "Загальні" налаштуємо вікно ходу компіляції, зазначивши чекбокс "Закривати після закінчення".

На вкладці "Асоціації файлів" виберемо типи файлів для відкриття їх в Dev cpp.
Збережемо настройки - тиснемо "ОК".
Перший проект в Dev c ++:
В папці з розпакованої IDE приготовлені кілька цікавих прикладів в директорії "Examples". Одним з них ми і скористаємося.
На панелі інструментів натискаємо кнопку "Відкрити проект або файл" або тиснемо гарячі клавіші Ctrl + o.
Переходимо по папках в директорії з розпакованої програмою: "Examples" -> "WinTest" і відкриваємо файл проекту "WinTest.dev".
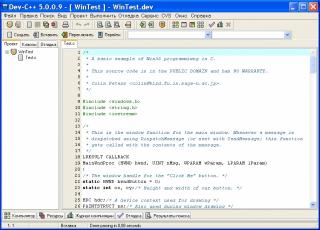
Знову скористаємося панеллю інструментів і запустимо проект - тиснемо кнопку "Скомпілювати і виконати" або просто клавішу F9. Відкриється діалогове вікно, яке повідомить про хід компіляції, після закінчення воно буде закрито і запуститься власне вікно нашої програми.
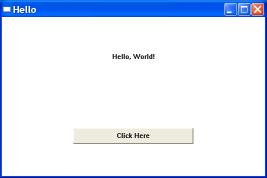
Прочитавши вітання, віконце можна вже закрити і звернути увагу на нижню панель з вкладками, де можна отримати вичерпну інформацію про те, що ми тільки що зробили. Як бачимо - помилок немає, є одне попередження.
Створення нового Dev c ++ проекту:
Потренувавшись зі стандартними прикладами можна приступити до створення своєї програми.
На панелі інструментів натискаємо кнопку "Проект.".
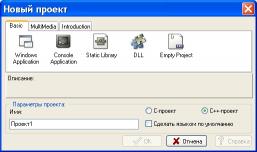
У діалоговому вікні можна вибрати проект з готового шаблону, призначити тип (з або з ++), дати проекту ім'я.
Зверніть увагу, не слід використовувати кирилицю в назвах проектів і файлів, а також для запобігання виникнення помилок з іменами файлів.