Corel draw - можливості інструменту тінь, частина 2
Шейн Хант. Можливості інструмента "Тінь" (Drop Shadow tool), частина 2.
Сьогодні ми продовжимо розмову про чудовому інструменті Тінь. Після першого уроку, ви, ймовірно, вже освоїли елементарні прийоми роботи з ним. Сьогодні я покажу унікальні прийоми, ті, що допоможуть надати глибину вашими творами, зроблять їх більш цікавими.
Як ми вже бачили, використовувати інструмент Тінь дуже легко. Потрібно виділити об'єкт, клікнути на значку інструмента Тінь, потім протягнути його через об'єкт, щоб створити динамічну, "орієнтовану на об'єкт" тінь. Вже створену тінь можна змінювати, користуючись або контрольними квадратиками, або панеллю властивостей.
Гаразд. Все це вам вже відомо. А чи знаєте ви, що можна застосовувати інструмент Тінь і до точкових зображень?
Якщо ви хочете швидко додати імпортованому або сканувати фотознімку глибини і виразності, інструмент Тінь до ваших послуг! Імпорт знімок в ваш документ, вибирайте інструмент Тінь і протягніть його з центру зображення вниз і вліво, щоб створити звичайну тінь, або знизу, щоб отримати ефект перспективи.
Мал. 1 - Перетягування інструмента Тінь з центру знімка і вліво створює ефект "ширяючого" над поверхнею об'єкта, в той час, як перетягування знизу створює ефект перспективи, і виникає враження, що знімок стоїть на столі.
Corel Draw 9 розширює можливості управління тінню: щоб змусити тінь "танути" в перспективі, скористайтеся параметром Drop Shadow Fade (Ослаблення Тіні) на панелі управління. (Див. Рис. 2). Пересуваючи бігунок цього параметра вправо, ви зменшите насиченість далекого краю тіні. Це дивний можливість зробити вашу тінь більш реалістичною, тому що в природі тіні мають властивість ставати в перспективі світліше.
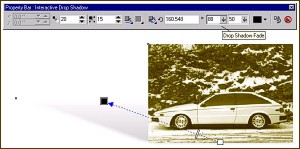
Мал. 2 - Змініть значення параметра Drop Shadow Fade (Ослаблення Тіні), щоб змусити тінь зникати в перспективі.
Хоча ви можете обертати і змінювати розміри точкових зображень, зазвичай вони мають прямокутну форму. Це досить нудно і позбавляє задоволення застосування до них ефектів, доступних векторних зображень.
Наприклад, вам захочеться, щоб ваше барвисте точкове зображення "парило" над поверхнею. В цьому випадку ви будете обмежені його прямокутною формою, але, якщо скористаєтеся Corel Draw Clipart (див. Рис.3, праворуч), ви звільнитеся від цієї незручної деталі. Хоча остання частина цієї фрази зазвичай використовується зовсім в інших ситуаціях (ів.
Мал. 3 - Звичайні точкові зображення мають прямокутну форму і до них неможливо створити по справжньому ефектних тіней (зліва). Об'єкти з Corel Draw Clipart "Objects" мають прозорий фон, що дає можливість створення до них ефектних тіней.
Величезна кількість таких зображень міститься на Corel Draw Clipart - диск номер 3. Всі об'єкти об'єднані за темами: квіти, діти, діти-квіти, діти з квітами, діти в кольорах (хм. Що це я.).
Двічі клікніть на об'єкті, який потрібно імпортувати в свій документ (я вибрав акулу з папки "Риби"). Тепер розгрупуйте зображення і видаліть всі об'єкти крім знаходиться на передньому плані (зазвичай кожне зображення складається з умовного фону - тіні, перетвореної в точкове зображення, і, власне, самого об'єкта).
Ви можете побачити всі три елементи, скориставшись функцією Wireframe (Каркас) з меню View (Вид) (див. Рис.4, зліва), до видалення фону і тіні (посередині) і, нарешті, окремий об'єкт (праворуч).
Мал. 4 - Об'єкти з Corel Draw Clipart складаються з умовного білого фону, тіні, перетвореної в точкове зображення, і. власне, самого об'єкта.
Тепер ви володієте можливістю створювати вражаючі тіні, які будуть в точності відповідати контурам вихідного об'єкта (див. Рис.5)
Мал. 5 - Позбавлення від прямокутної форми точкових зображень відкриває дорогу до приголомшливим ефектів, створюваним за допомогою інструменту Тінь.
Динамічні властивості інструменту Тінь дозволяють вам виділити і змінити тінь в будь-який момент роботи. Це дивовижний момент, оскільки він дає можливість за вашим бажанням робити її збільшити або зменшити яскравість.
Але, з творчих міркувань, ви можете захотіти, відмовившись від властивостей "змінності", відокремити тінь від об'єкта, зробивши її окремим об'єктом. Наприклад, ви хочете помістити тінь з ефектом перспективи на деякій відстані від вихідного об'єкта, щоб надати зображенню більше глибини. Я хотів, щоб акула відкидала тінь з ефектом перспективи на морське дно. Але така тінь завжди прив'язана до вихідного об'єкту.
Ця проблема має просте рішення: виділіть об'єкт з тінню, вибирайте в меню Arrange (Упорядкувати) пункт Separate (Розділити). Тепер тінь є незалежним точковим зображенням, її можна рухати окремо від вихідного об'єкта (див. Рис.6, праворуч).
Зворотною стороною цих процесів є те, що таким чином ви втрачаєте можливості змінити параметри тіні надалі. Тому, перш ніж скористатися пунктом Separate (Розділити) в меню Arrange (Упорядкувати), переконайтеся, що тінь відповідає вашим вимогам.
Мал. 6 - Команда Arrange / Separate "заморожує" останні з встановлених параметрів тіні, звертає її в незалежну точкове зображення, яке можна пересувати незалежно від вихідного об'єкта.
Corel Draw Clipart - джерело точкових зображень з прозорим фоном. Але що робити, якщо ви хочете використовувати об'єкт з відсканованого зображення? Не хвилюйтеся, і цю проблему ми знайдемо рішення.
Вибравши точкове зображення, насамперед вам слід стерти фон, вибравши в меню Bitmap (Точкові Зображення) пункт Color Mask (Колірна Маска). Ця функція дозволяє вам зробити непотрібні кольору прозорими, досягнувши ефекту схожого з тим, що присутня в Corel Draw Clipart Images.
Імпорт або сканувати бажане зображення в ваш документ (цей метод можна застосовувати до зображень з білим або монохромним фоном). Зверніть увагу на рис.7, де зображений об'єкт з білим фоном. Виділіть зображення і вибирайте в меню Bitmap (Точкові Зображення) пункт Color Mask (Колірна Маска). Тепер клацніть на Eye-dropper Tool (Інструмент Піпетка) у вікні докера, потім на тлі. Рухайте бігунок аспекту Tolerance вправо поки фон не зникне, залишаючи цікавить Вас, "парити" на самоті (див. Рис. 7).

Рис.7 - Фон вихідного зображення зроблений невидимим за допомогою функції Color Mask (Колірна Маска) в меню Bitmap (Точкові Зображення).
Тепер ваше точкове зображення буде вести себе точно так само, як об'єкти з Corel Draw Clipart, і ви можете створювати до них дивовижні за красою тіні (див. Рис. 8).
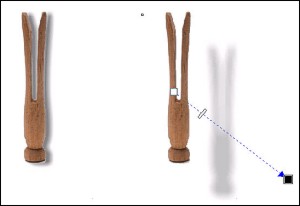
Мал. 8 - Так як ви відокремили ваше точкове зображення від фону, використовуючи Color Mask (Колірна Маска) з меню Bitmap (Точкові Зображення), ви можете застосувати до нього інструмент Тінь для додання твору глибини і обсягу.
Однак я більше люблю використовувати інструмент Тінь для створення "світіння". Так як ми можемо контролювати не тільки місце розташування тіні, але і її колір, не становить труднощів створити ілюзію, що уявний джерело світла знаходиться за об'єктом (див. Рис. 9)
Мал. 9 - Змінюючи параметри інструменту Тінь, можна створити ілюзію світіння.
Процедура створення ефекту світіння дуже проста. В першу чергу створіть об'єкт, який буде виробляти світіння - в нашому випадку - текст. Тепер, клікнувши на інструменті Тінь, протягніть його з центру об'єкта (не видаляйте тінь від об'єкту дуже далеко - всього лише на кілька пікселів). Нам потрібна тінь прямо за об'єктом. Тепер змінимо параметри на панелі управління, з тим щоб з тіні зробити світіння. Для початку кликнемо на Drop Shadow Color (Колір Тіні) і змінимо колір тіні з чорного на який-небудь яскравий, наприклад жовтий або білий. Збільште показники насиченості (Opacity) тіні і її оперення (Feathering).

Рис.10 - Змінюючи параметри кольору, насиченості і оперення тіні, ми створюємо ефект світіння.
Інструмент Тінь пропонує безліч варіантів і технологій, які чекають вашого вивчення. Експерементіруйте і фантазуйте! інструмент Тінь буде вірним помічником у всіх ваших творчих пошуках.