Чи не працює пошук в windows 10
Зазвичай після інсталяції нового продукту компанії «Microsoft» користувачі з подивом виявляють безліч недоробок, що приносять незручність при користуванні системою. Наприклад, часто не працює пошук в windows 10.
Власники комп'ютерів на платформі Віндовс вже звикли, що в початковий період система рясніє помилками, тому самостійно намагаються виправити більшість проблем.
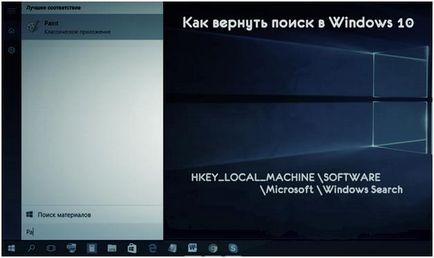
Рішення проблеми
Потрібно виконати редагування реєстру:
- Утримуючи клавішу «Win» натиснути на кнопку «R» на клавіатурі;
- З'явиться меню, де необхідно перейти в «HKEY_LOCAL_MACHINE» і далі відкрити папку «SOFTWARE»;

- Потім увійти в директорію «Microsoft» і після цього відкрити каталог «Windows Search»;
- У цьому каталозі знайти «SetupCompletedSuccesfuly» і використовуючи контекстне меню поміняти значення на «1»;
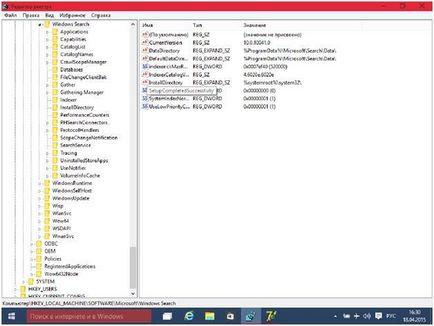
- Потім в «Windows Search» відшукати «FileChangeClientConfigs» і змінити назву на «FileChangeClientConfigsBak»;
- Виконати перезавантаження комп'ютера.
Перезавантаживши систему можна перевірити і переконатися в працездатності пошуку.
Трапляється після застосування вищевказаної методики «Пошук» спочатку успішно працює, але через певний проміжок часу знову зникає.
В такому випадку слід піти наступним алгоритмом дій:
- Через меню «Пуск» необхідно перейти у вкладку «Параметри». де знайти рядок «Оновлення та безпека» та клікнути її;
- У вікні увійти в меню «Відновлення» і натиснути «Повернути комп'ютер в початковий стан»;
- Виконати перезапуск системи і подивитися чи з'явився «Пошук».
Буває, що і цей спосіб не приносить успіху. Якщо пошук не заробив, то буде потрібно скористатися «індексуванням».
З цією метою слід зробити наступні кроки:
- Через меню «Пуск» перейти в «Панель управління» і вибрати «Параметри індексування»;
- З'явиться меню, де необхідно клікнути на кнопку «Додатково»;
- Потім натиснути на «Перебудувати»;
- Виконати перезапуск комп'ютера.
Тепер все має працювати. Але в разі якщо і цей метод не мав успіху, то в закладці «Додатково» треба клікнути на «Вибрати нове».
Примітка: Кнопка стає клікабельно лише після виконання процедури «Перебудувати» і перезавантаження комп'ютера.
Рекомендації від розробника
- Відкрити вікно «Панелі управління» і перейти в «Параметри індексування». де клікнути на «Усунення дефектів при пошуку та індексування»;
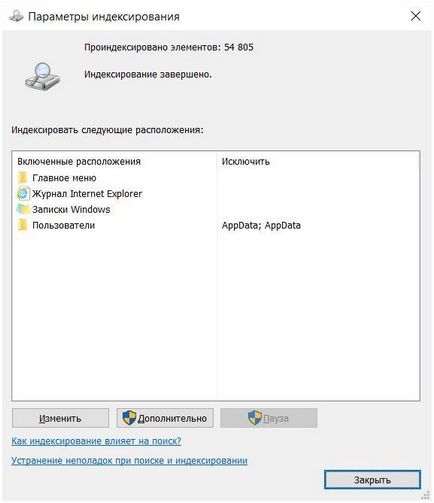
- При цьому починається процес пошуку рішення задачі;
- Буде потрібно зробити позначку на розділах «Файли не показані в переліках пошуку» і «Повідомлення пошту відсутні в списках пошуку»;
- Потім натиснути на кнопку «Далі»;
- Дочекатися закінчення процедури;
- Виконати перезавантаження комп'ютера.
Після цього функція пошуку запрацює.
Чи не вплине коригування реєстру на стабільність роботи Windows 10?
Користувачам доводиться просто оперативно підлаштовувати ОС під себе. У разі неполадок в системі завжди доступна зворотна коригування реєстру в первісний стан або просто перевстановлення операційної системи.