Блог сисадміна - відновлюємо доступ до файлів і папок

Так вийшло, що при перевстановлення системи на Windows 10 змінилися права доступу до деяких файлів і папок. І тепер при спробі відкрити, змінити або видалити цей об'єкт, вискакує повідомлення з відмовою у доступі ( «Немає доступу до папки», «Запитайте дозвіл на зміну цієї папки» або подібні повідомлення)
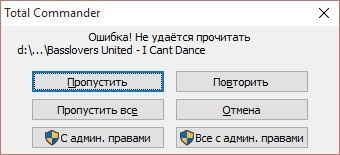
Що робити, якщо немає доступу до папок?
В цьому випадку слід повернути собі права доступу. Але майте на увазі, що при цьому необхідно мати права адміністратора на комп'ютері. Також, не слід змінювати власника для всього системного розділу диска.
Розглянемо кілька способів:
Отримання доступу за допомогою налаштувань безпеки системи
Тиснемо правою кнопкою миші по проблемному файлу або папці, тобто до якого потрібно отримати доступ.
У контекстному меню вибираємо пункт «Властивості».
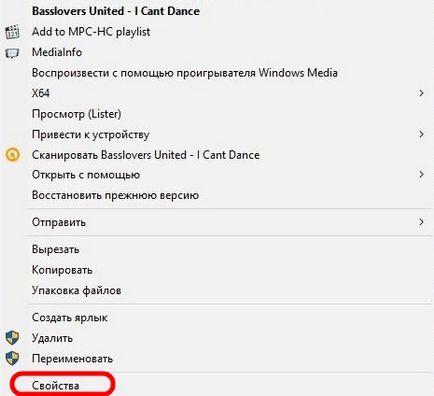
Переходимо на вкладку «Безпека» і натискаємо кнопку «Додатково».
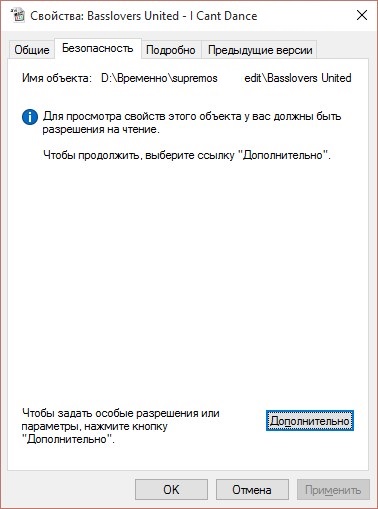
Навпаки пункту «Власник» натискаємо кнопку «Змінити».
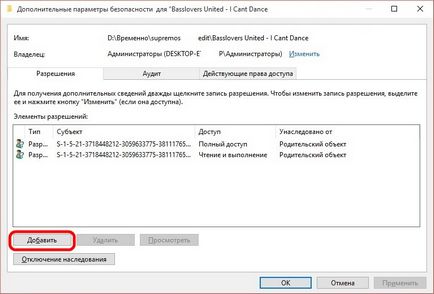
Далі на фразу «Виберіть суб'єкт»
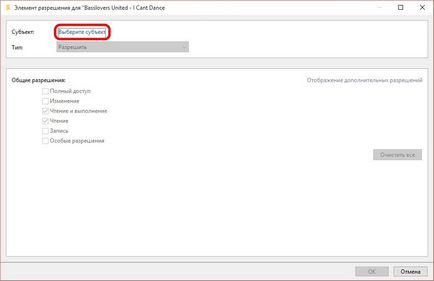
У вікні, натисніть кнопку «Додатково»,
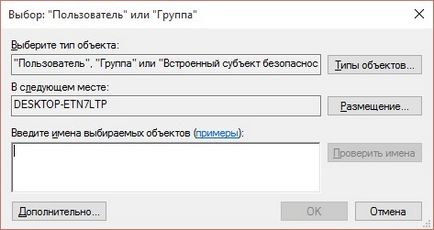
а в наступному - кнопку «Пошук».
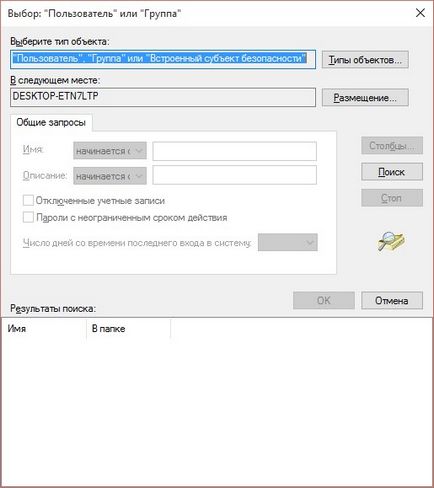
З'являється досить великий список, але нас цікавить своя обліковий запис або пункт «все». Натискаємо «Ок».
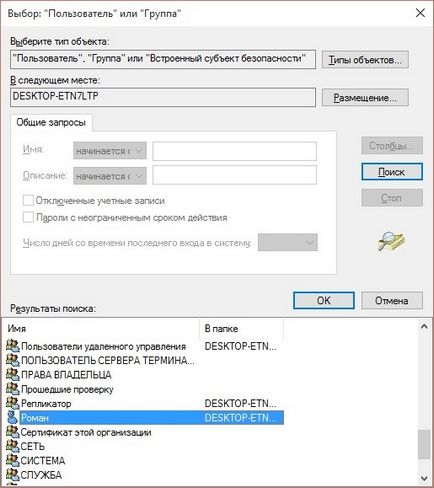
Якщо ви змінюєте власника папки, а не окремого файлу, відзначте також пункт «Замінити власника подконтейнеров і об'єктів».

Відзначаємо галочками вирішуються операції над об'єктом. Наприклад, якщо натиснути «Повний доступ», то ми отримаємо повну владу над файлом: читання, запис, видалення І.Д. Якщо ж хочеться задати більш конкретні настройки доступу, наприклад, дозволити все, крім видалення, то слід скористатися пунктом «Відображення додаткових рішень».
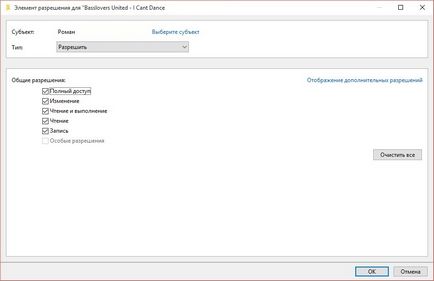
Обраний об'єкт повинен з'явитися у списку
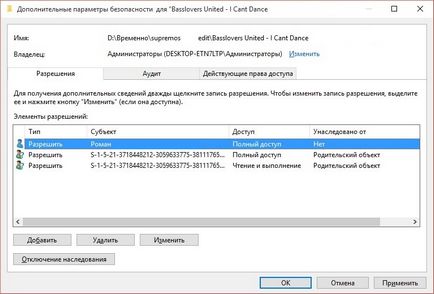
Це все. Якщо цей варіант з якихось причин не приніс позитивного результату, пробуємо інший спосіб:
Використання команди takeown в командному рядку.
Для того, щоб змінити власника папки або файлу за допомогою командного рядка, є дві команди: takeown і icacls. Розглянемо першу з них.
Для використання цієї команди, запускаємо командний рядок від імені Адміністратора (В Windows 7 і 8 наживаємо правою кнопкою по значку командного рядка і вибираємо пункт «Запустити від імені адміністратора», в Windows 10 натискаємо правою кнопкою по значку «Пуск» і пункт - «Командна рядок (адміністратор) »).
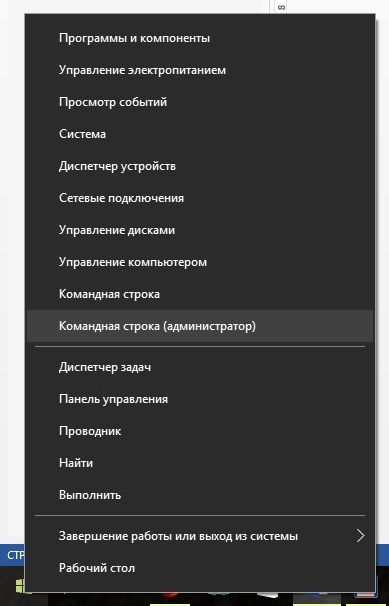
У командному рядку набираємо команду
takeown / F "повний шлях до файлу"
- стати власником зазначеного файлу. Щоб зробити всіх адміністраторів комп'ютера власниками, використовуйте параметр / A після шляху до файлу в команді.
takeown / F "шлях до папки або диска" / R / D Y
- стати власником папки або диска.
Після виконання команди, має з'явитися повідомлення про те, що ви успішно стали власником файлу або файлів у вказаній теці.
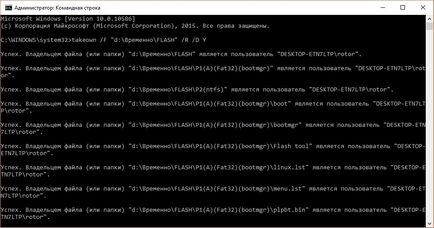
Використання команди icacls в командному рядку.
Ще одна команда, яка дозволяє змінити власника папки або файлу - це icacls.
Також, як і в попередньому пункті, запускаємо командний рядок від імені адміністратора і вводимо команду:
icalc "шлях до файлу" / setowner "Імя_пользователя" / T / C
Більш детально про цю команду і її ключах можна дізнатися тут же в командному рядку

Ось такими нехитрими способами можна змінити або призначити власників файлів і папок, повернути «втрачений» доступ і позбутися від пов'язаних з цим помилок. Крім того, є й інші способи вирішити проблему з відмовою у доступі, наприклад, за допомогою сторонніх програм, таких як TakeOwnershipPro. Це звичайно справа смаку, однак, я б не став завантажувати комп'ютер додатковим софтом, коли проблему можна вирішити швидко і засобами самої системи.