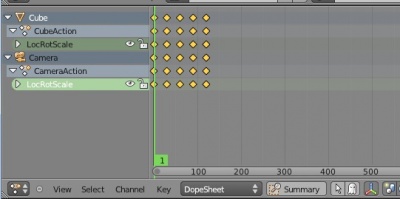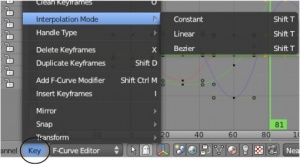Blender basics 4-rd edition
Основи використання Ключових кадрів і Автоматичне створення ключів анімації
Після того як ви налаштували сцену і вказали кількість кадрів в секунду (fps) в розділі Render, вам потрібно вирішити, що буде відбуватися з вашими "акторами" і як довго це буде відбуватися. Основна помилка початківців аніматорів - неправильна швидкість руху об'єктів в анімації. Не забувайте при анімації звертати увагу на кадри / секунди і співвідносити їх з часом. Наприклад, якщо ви хочете щоб об'єкт рухається з точки "А" в точку "В" за 3 секунди, при анімації швидкістю 25 fps всі рухи повинні закінчитися до 75 кадру.
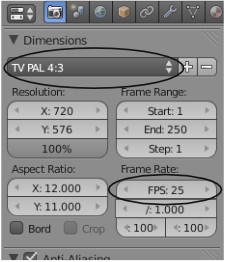
Переміщення в часі:
На зображенні нижче ви можете знайти елементи управління, розташовані внизу вікна зі Шкалою часу (TimeLine). Якщо ви не бачите вікно зі Шкалою часу, вгорі вікна Blender ви можете вибрати настройку екрана Default або Animation. Тут також є і інші заздалегідь створені налаштування робочого простору, про які ми будемо говорити пізніше.
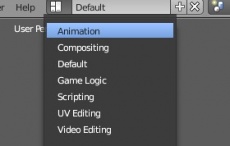
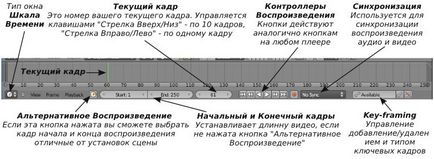
Переміщення, Обертання і Масштабування
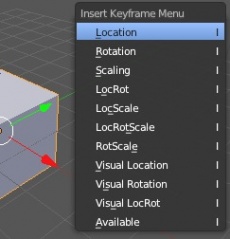
Це три основні модифікатора об'єкту, використовувані при анімації. Коли ви створюєте ключові кадри з цими модифікаторами, Blender сам визначає всі проміжні положення об'єкта. Вам не доведеться створювати рух об'єкту кадр за кадром. Для додавання Ключа Анімація об'єкту перейдіть до кадру, в якому ви хочете встановити ключ, перемістіть / поверніть / смасштабіруйте об'єкт і потім натисніть клавішу "I" (Insert Key). Переконайтеся, що при натисканні клавіші "I" курсор миші знаходиться у вікні 3D-виду. Праворуч від курсора з'явиться меню. Вам доступні 3 основні опції - Location (положення), Rotation (обертання) і Scaling (масштабування) і їх комбінації. Виберіть тип ключа, в залежності від того, що ви зробили з об'єктом. Тепер перейдіть до наступного кадру, в якому ви хочете додати наступний ключ (наприклад, в 25-й кадр, якщо ви хочете створити рух довжиною в одну секунду). Знову перемістіть / поверніть / смасшабіруйте об'єкт і натисніть клавішу "I" для додавання другого ключа. Пам'ятайте, ви можете швидко переміщатися по кадрам за допомогою клавіш зі стрілками вправо і вліво.
Продовжуйте створювати Ключі уздовж Шкали часу для вашої анімації. У більшості випадків ключі переміщення (Location) і масштабування (Scale) працюють бездоганно, але будьте уважні при використанні ключів обертання (Rotation). Якщо ви робите обертання двома ключами на великому проміжку кадрів, обертання може відбуватися абсолютно не в ту сторону. Використовуйте ключі обертання досить часто з невеликими кутами повороту об'єкта. У Blender є прийоми і інструменти для полегшення цього процесу, але про них трохи пізніше.
РобоЧувак Каже: Якщо об'єкт після створення ключів анімації обертається неправильним чином, спробуйте натиснути Ctrl- "A" і скинути параметри масштабування і Обертання.
Автоматичне Створення Ключових кадрів (Auto-Keyframing):
Використання клавіші "I" для створення ключів анімації є традиційним способом створення ключових кадрів. Але такий спосіб може виявитися дуже виснажливим при великій кількості переміщаються елементів в сцені (наприклад, кістки в скелеті персонажа). Саме тут інструмент автоматичного створення ключів анімації може виявитися дуже корисний. Щоб дозволити створення ключів анімації натисніть невелику червону кнопку внизу Шкали часу. Після цього буде відбуватися "запис" всіх переміщень, вирощений або змін масштабу об'єктів в сцені і створення відповідних ключів в встановлених кадрах. Не забувайте самостійно створювати ключ початку анімації! Auto-Keyframe не створюватиме ключі поки об'єкт не змінить своє положення.

РобоЧувак Каже: Не забудьте вимикати Auto Keyframing, коли в його використанні більше немає необхідності. При випадковому переміщенні об'єкта він може сильно заплутати вашу анімацію!
Ви можете запустити відтворення вашої анімації і кнопкою "play" у вікні зі Шкалою часу. Також тут є кнопка для програвання анімації в зворотну сторону.
Можливо, рух об'єктів буде не зовсім таким, яким ви планували. За замовчуванням Blender намагається зробити переходи між ключовими положеннями об'єкта якомога більш плавними. Це можна змінити і ми поговоримо про це далі.
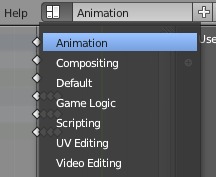
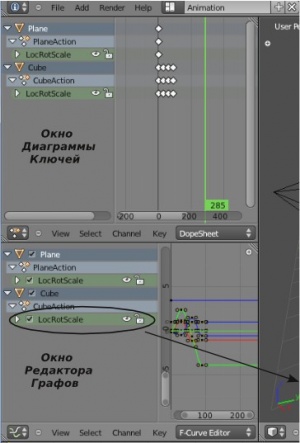
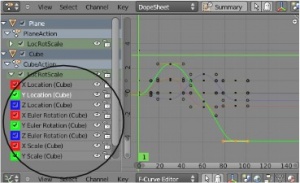
Натиснувши на трикутнику поряд з ім'ям об'єкта ви побачите список всіх доступних даних анімації цього об'єкта і зможете включити лише потрібні вам.
Більш Детально про діаграмі Ключів (Dope Sheet):