Безпечний режим windows 8
Безпечний режим Windows 8
Якщо у Вас виникають проблеми з роботою комп'ютера, або якщо операційна система взагалі не завантажується, то можна зайти в безпечний режим і спробувати вирішити проблему, яка стала причиною неробочого стану комп'ютера.
На жаль, увійти в безпечний режим в Windows 8 не так просто, як це було в попередніх версіях операційної системи. У багатьох користувачів зробити це стандартним натисканням F8 або Shift + F8 не виходить. Як стверджують виробники, це відбувається через швидкого завантаження самої операційної системи.
Тому в статті я розповім кілька різних способів, які допоможуть Вам зайти в безпечний режим на комп'ютері зі встановленою операційною системою Windows 8.
Зайти в безпечний режим за допомогою конфігурації системи
Для цього натискаємо комбінацію Win + X. Відкриється вікно часто використовуваних команд, виберіть зі списку «Виконати».
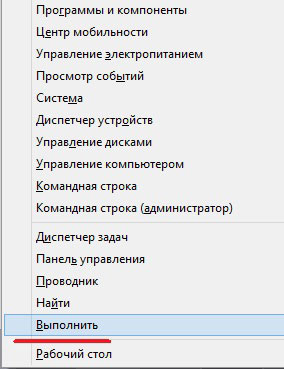
В полі «Відкрити» напишіть команду msconfig і натисніть "ОК".
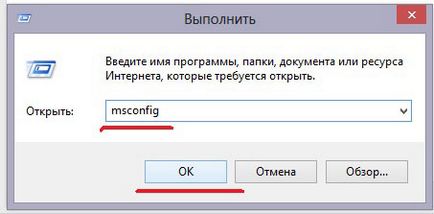
Відкриється вікно «Конфігурація системи». У ньому перейдіть на вкладку «Завантаження». в параметрах завантаження виділіть галочкою «Безпечний режим». Маркер в поле «Мінімальна» - завантажиться звичайний безпечний режим; в поле «Інша оболонка» - безпечний режим з підтримкою командного рядка; в поле «Мережа» - безпечний режим з підтримкою мережі. Виберіть потрібний тип завантаження, найчастіше використовується мінімальна, натисніть «Застосувати» і «ОК».
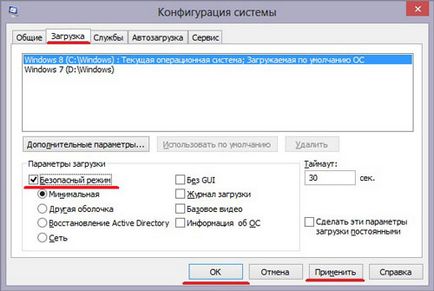
З'явиться наступне інформаційне віконце. Якщо вибрати «Перезавантаження». комп'ютер відразу перезапуститися і завантажиться в безпечному режимі. Якщо хочете завершити роботу з усіма відкритими програмами, натисніть «Вихід без перезавантаження». При цьому Ви продовжите роботу на комп'ютері, а коли закінчите, перезавантажте його і він завантажиться в безпечному режимі.
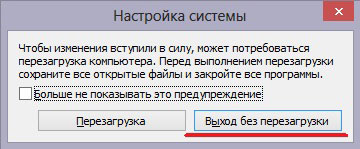
Після того, як Ви попрацюєте з комп'ютером в безпечному режимі, повторіть всі вищеописані дії, і у вікні «Конфігурація системи» приберіть галочку з пункту «Безпечний режим». натисніть «ОК». Якщо цього не зробити, то при кожному перезавантаженні комп'ютер буде заходити в безпечний режим.
Зайти в безпечний режим за допомогою комбінації Shift + перезавантаження
Для цього на бічній спливаючій панелі натисніть кнопку «Вимкнення». потім затисніть Shift і натисніть «Перезавантаження».
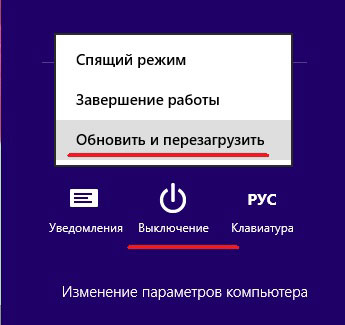
З'явиться вікно «Вибір дії». Клікніть в ньому по опції «Діагностика».
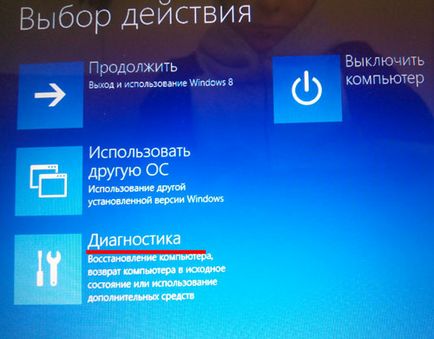
Далі перейдіть в розділ «Додаткові параметри».
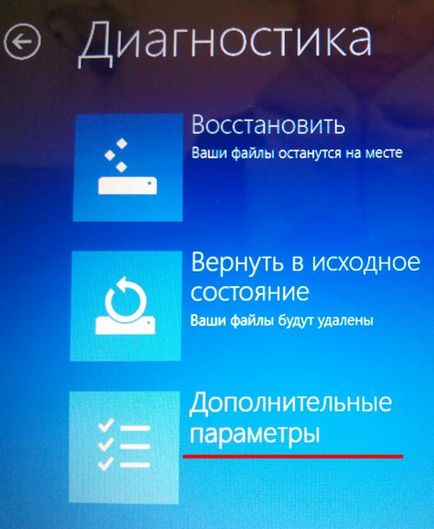
У наступному вікні нас цікавить пункт «Параметри завантаження».
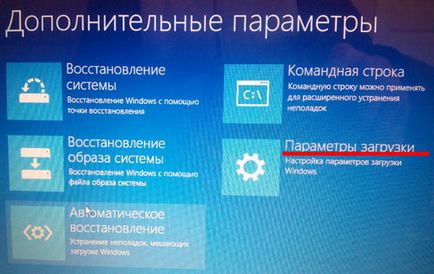
У наступному вікні з'явиться список з можливими параметрами. Натисніть кнопку «Перезавантажити».
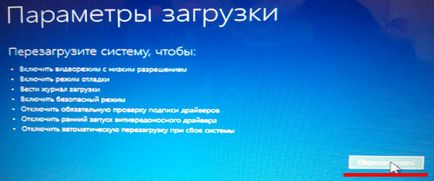
Після перезавантаження відкриється список параметрів завантаження з 9 пунктів. Для вибору необхідного натисніть потрібну клавішу від F1 до F9.
F4 - завантажиться звичайний безпечний режим, F5 - з підтримкою мережевих драйверів, у Вас буде доступ в Інтернет, F6 - з підтримкою командного рядка.
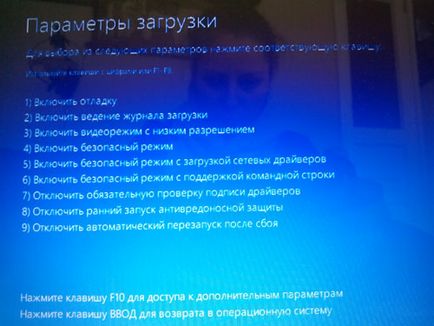
Потім Ваш комп'ютер завантажиться в обраному режимі. Для виходу з безпечного режиму буде потрібно просто перезавантажити комп'ютер.
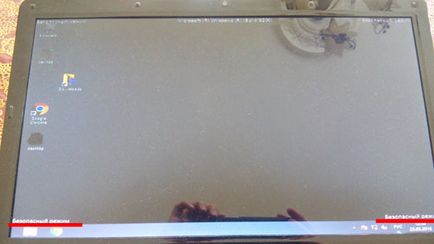
Якщо Ви Новомосковскете статтю і дивуєтеся, як, мовляв, я можу зайти в безпечний режим з операційної системи, якщо вона у мене не запускається. Те далі мова піде саме про це.
Якщо Windows 8 просто не завантажується, можете спробувати натискати при завантаженні F8 або Shift + F8. На просторах Інтернету вичитала, що для ноутбуків Asus допомагає клавіша F9 або Shift + F9. для Acer - Alt + F10. Acer Aspire - Ctrl + F9. Samsung - Shift + F4. Можете спробувати дані комбінації, якщо бажання немає, то переходимо до більш конкретних способів для запуску безпечного режиму.
Зайти в безпечний режим, використовуючи диск відновлення системи
Перший варіант - Ви колись цікавилися цим питанням і створювали раніше диск відновлення системи. Якщо у Вас є такий диск або флешка - зараз вона стане в нагоді.
Другий варіант - такого диска у Вас немає, тоді йдемо до одного, у якого на комп'ютері встановлена ОС Windows 8, і створюємо його. Про те, як створити диск відновлення системи для Windows 8. можна прочитати в статті, перейшовши за посиланням.
Підключаємо пристрій, диск або флешку, до комп'ютера. Тепер потрібно зайти в BIOS і змінити пріоритетність завантаження пристроїв, щоб завантажився потрібний нам диск або флешка. Як це зробити написано в статті установка Windows 8 з флешки.
Після того, як система завантажиться з флешки, буде запропоновано вибрати мову. Клацніть по потрібному.

У наступному вікні виберіть пункт «Діагностика».
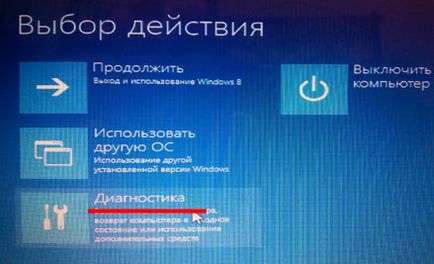
У вікні додаткових параметрів виберіть «Командний рядок». Саме з її допомогою ми зможемо увійти в безпечний режим.

Тепер вибираємо потрібний обліковий запис.
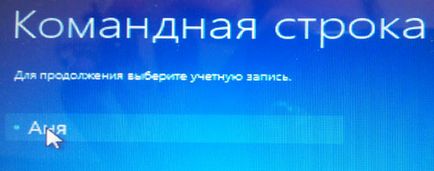
Якщо у Вас стоїть на неї пароль, введіть його і натисніть «Продовжити».
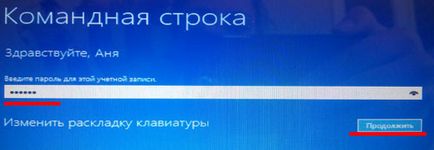
Відкриється вікно командного рядка. Введіть в ньому команду
bcdedit / set advancedoptions true
і натисніть «Enter». Повинна з'явитися напис «Операція успішно завершена». Закрийте командний рядок і натисніть «Продовжити».

Після цього відкриється вікно «Параметри завантаження». Як було описано вище, натисніть клавішу F4. F5 або F6. і комп'ютер запускається в захищеному режимі.
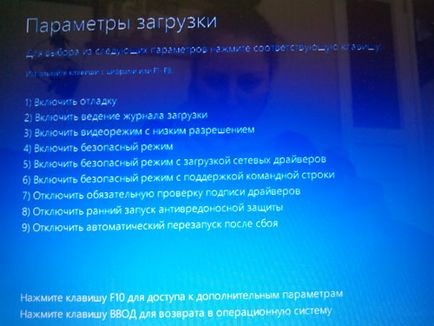
Щоб в подальшому це меню не з'являлося, пропишіть в командному рядку
bcdedit / deletevalue advancedoptions
Зайти в безпечний режим, використовуючи завантажувальну флешку або диск
Тепер має з'явиться віконце, як і при установці операційної системи. Виберіть мову і натисніть «Далі».
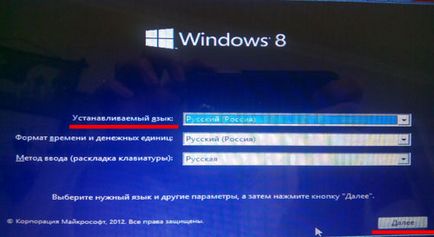
У наступному вікні виберіть пункт «Відновлення системи».
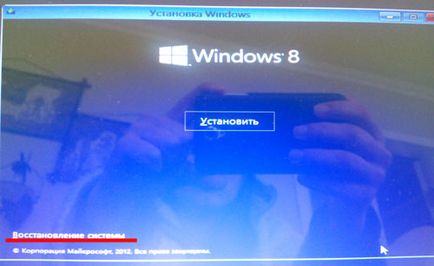
Тепер перейдіть по шляху «Діагностика» - «Додаткові параметри» - «Командний рядок». Далі прописуємо команду, яка була вказана в пункті вище, і вибираємо завантаження в безпечному режимі.
У статті ми розглянули способи, які допоможуть Вам зайти в безпечний режим з операційної системи Windows 8, і в тому випадку, якщо вона взагалі не завантажується.
Якщо буде цікаво, прочитайте також статтю, як зайти в безпечний режим Windows 10. Там способи не сильно відрізняються, але можливо вони будуть описані для Вас більш наочно.
Поділіться статтею з друзями: