Безкоштовний огляд software, hardware
Встановлюємо віддалену мережу Hamachi
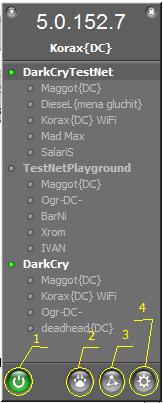
Після установки і запуску <1> натискаємо кнопочку <3>. Там тиснемо Join Existing network (приєднатися до існуючої мережі) і вводимо ім'я і пароль для мережі. Для перевірки Ім'я: "DarkCryTestNet"; Пароль: "123". Тестова сітка (як і будь-яка інша) працює ЗАВЖДИ. Але не завжди в ній хтось є.
- Якщо поруч з ім'ям іншого користувача стоїть зелена точка або зірка то зв'язок з ним встановлена.
- Якщо зелена точка блимає то зв'язок в процесі установки.
- Якщо навколо зеленої точки з'являється світлий коло, це означає що йде обмін інформацією з цим користувачем.
- Якщо поруч з користувачем стоїть жовта точка, це означає чтопрямое з'єднання встановити не вдалося.
- Якщо поруч з користувачем стоїть синя стрілка вниз, це означає що не вдалося встановити пряме підключення, і зв'язок йде через сервер Hamachi, що призводить до високого часу відповіді та низьку пропускну здатність.
- Якщо ім'я користувача раптом стало жовтіти, а потім і темніти, це означає що зв'язок з ним втрачено (швидше за все виключення комп'ютера або інтернету без виходу з Hamachi)
При роботі програма для з'єднання з центральним сервером використовує порти 12975 і 32976. Перший (12975) для установки з'єднання, другий (32976) під час роботи. Також програма використовує динамічні локальні і видалені порти по протоколу UDP для зв'язку з іншими користувачами. У налаштуваннях програми <4> в розділі "Статус" натиснувши на кнопку "деталі конфігурації" можна встановити постійні UDP і TCP порти і налаштувати роботу через проксі сервер.
Так-так число користувачів в одній віртуальній мережі обмежено то після закінчення користування сіткою рекомендується вийти з неї клацнувши по назві правою кнопкою миші і натиснувши "Leave Network". Особливо це відноситься до тестової мережі. Якщо ви створили власну віртуальну мережу то таким-же чином можна сітку видалити.
Для ігор Ви і людина з яким хочете грати повинні знаходитися в одній мережі.
У грі для з'єднання вибираєте LAN.
кнопка <2> використовується для установки вашого стану - Доступний (Available), Зайнятий (Busy), Відійшов (Away), або введеного вами особисто (Custom)
Якщо Ви бачите жовті крапки поряд з іменами інших користувачів це означає що програма не може встановити пряме з'єднання з користувачем (тунель). Найчастіше це відбувається через те, що спроба з'єднання блокується Firewall'ом або роутером.
Також при використанні роутера можливо необхідно встановити portforwarding'а. Про те як провести настройки можна прочитати на www.portforward.com (приклад для роутера 3Com 3CRWE554G72T тут)
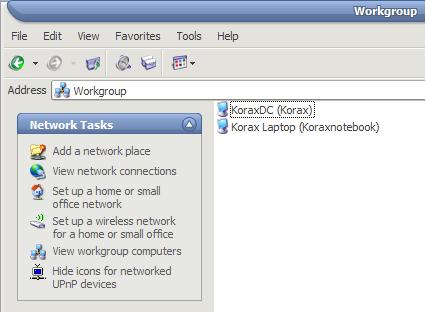
1. натиснути правою кнопкою миші по іконці NIS в треї, вибрати open norton internet security
2. вибрати norton internet security, вибрати status settings
3. вибрати personal firewall, клацнути configure
4. вибрати advanced tab, клацнути general
5. клацнути add, вибрати permit, клацнути next
6. вибрати to and from, клацнути next
7. вибрати only computers and sites listed below, клацнути add
8. вибрати using a network address, в першому полі набрати 5.0.0.0, у другому 255.0.0.0. закрити віконце
9. клацнути next
10. вибрати tcp and udp, вибрати all types of communications, клацнути next
11. клацнути next
12. ввести назву для цього правила (яке хочете), клацнути next
13. поставити галочки на необхідних варіантах, якщо не впевнені - то всюди
14. клацнути next, клацнути finish
Перебуваючи у вікні Rules List вибрати створене правило і перемістити його на самий верх.
Для того щоб працював Ping виконати ті-ж дії, але замість tcp and udp вибрати ICMP в пункті <10> .
Програму можна завантажити з офіційного сайту.