анімація об'єктів
На цьому занятті ми будемо вивчати анімацію окремих об'єктів на слайді.
Постановка задачі
Призначення ефектів проводиться за допомогою області завдань Настройка анімації. Цю область завдань можна викликати трьома способами (перевірте себе, а також зробіть таке на своєму комп'ютері).
Створимо презентацію про Ліцеї зразок презентації про Прогімназії.
У нас є фотографія Ліцею, яку ми хочемо розмістити на слайді і отримати щось в цьому дусі.

Зверніть увагу - ми використовували колір заголовка, який поєднується з кольором стін будівлі.
Тепер ми хочемо, щоб фотографія будівлі з'являлася на слайді по нашій команді. Тобто ми повинні призначити ефект анімації цьому об'єкту.
Область завдань «Налаштування анімації»
викличемо область завдань "Налаштування анімації".
Клацніть меню Показ слайдів.
Знайдіть команду Налаштування анімації, як показано на малюнку. Чи не спитайте з командою Ефекти анімації.

Інший спосіб - викликати область завдань Налаштування анімації з контекстного меню об'єкта на слайді.
Для цього потрібно виділити об'єкт (зверніть увагу, на малюнку видно маркери, значить, об'єкт виділено) і клацнути по об'єкту правою кнопкою.
У контекстному меню знайдіть пункт Налаштування анімації.
Цей спосіб - мабуть, більш зручний, оскільки ми Програмі відразу даємо зрозуміти - з яким об'єктом ми збираємося працювати.
Параметри області завдань Настройка анімації
Незалежно від того, який спосіб був використаний, відкриється область завдань Налаштування анімації. показана на малюнку нижче.
Зверніть увагу, кнопка Додати ефект - активна.
Справа в тому, що об'єкт у нас вже виділено. Програма «знає», якого об'єкту ми маємо намір призначати ефекти анімації.
Перевірте, що при використанні інших способів виклику цієї області, дана кнопка активується тільки після того, як ми виділимо якийсь об'єкт.
У рамці в області завдань міститься підказка - «Щоб додати анімацію, виділіть елемент на слайді, а потім натисніть кнопку« Додати ефект ». Саме так ми і вчинили.
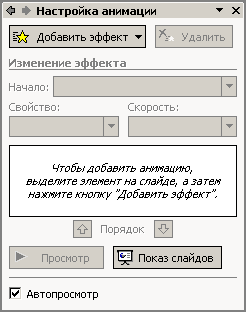
Зручно, щоб після призначення ефекту ви могли б відразу побачити анімацію.
Групи ефектів. Вступ
Приступимо до вивчення ефектів анімації, які можна призначити об'єкту.
Щелкнем кнопку Додати ефект. Відкриється меню, показане на малюнку.
Можливі ефекти розбиті на групи
- Вхід - ефекти, що супроводжують появу об'єкта на слайді
- виділення - ефекти, пов'язані з уже наявного об'єкту, що активуються в потрібний момент і тим самим підкреслюють даний об'єкт.
- вихід - ефекти, що супроводжують видалення об'єкта зі слайда
- Шляхи переміщення - переміщення виділеного об'єкта по траєкторії.
Кожна група ефектів розбита в свою чергу на 4 підгрупи:
Тепер нам належить важка інтелектуальна робота: розглянути ці ефекти і не заплутатися в підгрупах. І ефекти і групи схожі один на одного за назвою.
ви повинні запам'ятати, що є 4 групи ефектів, які можуть бути призначені об'єкту, а кожна група по складності ефектів ділиться ще на 4 підгрупи.
Група Вхід (поява об'єкта на слайді)
Група ефектів «Вхід» - це ефекти, що супроводжують появу об'єктів на слайді.
Отже, у нас активована область завдань Налаштування анімації і виділений об'єкт.
Ми клацнули кнопку Додати ефект.
У меню можливих ефектів, про який ми вже говорили, наведемо курсор миші на рядок Вхід. З'явиться меню ефектів, як показано на малюнку.
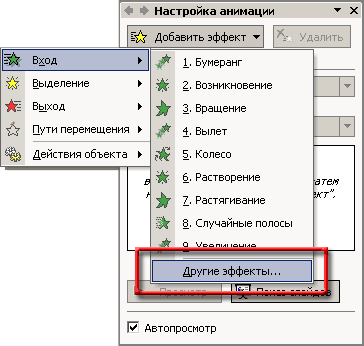
Це - список недавно використовувалися ефектів. Цікаво, що навіть якщо ви вперше відкрили презентацію, то в цьому списку вже є якісь ефекти, причому впорядковані вони за алфавітом.
Як ви самі розумієте, на вашому комп'ютері в цьому списку може бути ІНШИЙ список ефектів.
Щоб познайомитися з усіма можливими ефектами входу, клацнемо команду Інші ефекти.
З'явиться вікно Додавання ефекту входу зі списком можливих ефектів.
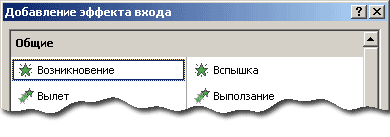
Тут перераховані всі ефекти анімації, які можна призначити при появі об'єктів.
Група Вхід складається з підгруп, які налічують в цілому 52 ефекту:
- Загальні (19 ефектів)
- Прості (4 ефекту)
- Середні (12 ефектів)
- Складні (17 ефектів)
Всі ефекти групи Вхід позначені зеленими піктограмами. Продемонструємо ці підгрупи. (Зрозуміло, що запам'ятати ефекти ви не зможете. Але просто корисно подивитися їх назви все разом. У самій програмі PowerPoint це не так легко, як на нашій сторінці, де вони зібрані відразу все разом. Ознайомтеся з назвами хоча б.)
Ефекти групи Загальні
Принцип розбиття ефектів на групи не цілком ясний. Чому, наприклад, ефект Титри (що полягає в простому пропливанні об'єкта по екрану) віднесений до складних, а Центрифуга або Збільшення з поворотом - до Середнім.
Призначення ефекту анімації
Ну що ж, перевіряйте свої дії!
Отже, ми вибрали об'єкт, викликали область завдань Налаштування анімації, клацнули кнопку Додати ефект, вибрали Вхід і вибрали ефект (в даному випадку Годинна стрілка) з групи ефектів Загальні.
Після того, як ви вказали ефект, буде автоматично показана анімація об'єкта: фотографія почне з'являтися в спадному 4-х секторному поле.
Показ буде проводитися безпосередньо на слайді, причому поле навколо слайда стане чорним.
Після того, як об'єкту був призначений ефект анімації, поруч з об'єктом виникла цифра (зліва зверху від об'єкта) показує черговість його появи в ході анімації (див. Малюнок)

Крім того, відбулися зміни в області завдань. Знайдемо разом ці зміни:
- Активізувалася кнопка Видалити. (Зрозуміло, що раніше вона і не могла бути активною)
- Виникло вказівку - як буде викликатися об'єкт: в поле Початок з'явилося зображення мишки, і виникла напис «Після клацання». Це означає, що після запуску показу презентації даний об'єкт не буде з'являтися, поки ви не клацніть мишкою або натиснете курсорну клавішу стрілка вправо, пробіл або клавішу Enter.
- Вказані параметри ефекту: скільки секторів одночасно з'являються при реалізації ефекту (в даному випадку 4)
- Яка швидкість демонстрації ефекту (в даному випадку Середньо).
- Нарешті, в рамочці вказано об'єкт, до якого застосована анімація. В даному випадку це - «Нова будівля»
- Крім того, ви бачите, що стоїть порядковий номер об'єкта на слайді (В даному випадку це цифра 1 поруч з назвою об'єкта)
- Ну і, нарешті, ви бачите, що це - ефект входу, оскільки стоїть ЗЕЛЕНИЙ значок поруч з назвою об'єкта.
Додавання нового, зміна і видалення ефекту анімації
Для видалення призначеного ефекту анімації ви може надійти одним з двох способів.
1. Ви виділяєте об'єкт на слайді. Тоді область завдань Налаштування анімації набуде вигляду:

Як бачите, в верху області завдань активовані дві кнопки: Додати ефект і Видалити.
Якщо ви клацнете кнопку Додати ефект. то новий ефект буде додано до вже наявного.
Кнопка Видалити знищує той ефект анімації, який виділений в списку анімації (Об'єкт, звичайно, залишається не зворушеним).
2. Якщо об'єкту призначено кілька ефектів анімації, то вам так чи інакше доведеться виділяти потрібний (в сенсі - не потрібний!) Ефект в списку анімації. Коли ви клацнете цей ефект (в списку анімації), то, по-перше, заголовок області завдань стане активним (буде зафарбований синім кольором), а по-друге замість кнопки Додати ефект з'явиться кнопка Змінити ефект. Кнопка Видалити залишиться без змін.
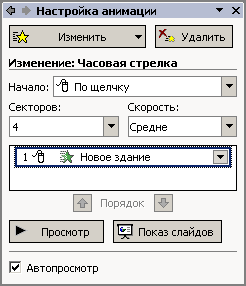
Натисніть кнопку Змінити.
Подальші дії еквівалентні роботі з кнопкою Додати ефект. А саме - з'явиться меню ефектів. Вам потрібно меню Вхід. Далі Ви вибираєте той ефект, яким Ви хочете замінити раніше наявний.
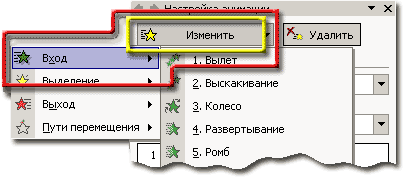
Видалення ефекту: клацніть назву ефекту в області завдань Настройка анімації. а потім кнопку Видалити.
Зміна ефекту: клацніть назву ефекту
Додавання ефекту до об'єкта: клацніть сам об'єкт на слайді, а потім кнопку Додати ефект в області завдань Настройка анімації.