Adobe premiere pro - працюємо з переходами
Імпортуємо два файлаCtrl + I.
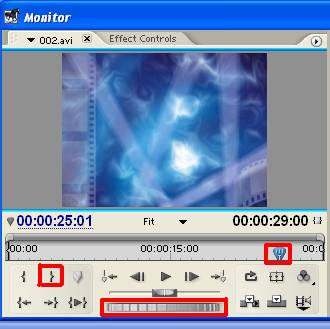
За допомогою регулятора покадровой протягання стрічки, знаходимо відрізок в кінці кліпу, який ми відріжемо.
Натискаємо клавішу О. І далі натискаємо клавішуHome. щоб повернути індикатор часу в самий початок таймлайн.
І натискаємо на значокOverlay (ю /.).
І наш відредагований кліп розміститься на самому початку таймлайна.
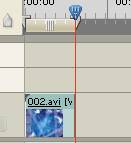
Тепер у вікні проекту вибираємо другий кліп і перетягуємо його в окноSource.
Переміщаємо індикатор часу трохи вперед від початку кліпу.
І натискаємо кнопкуI. тим самим ми встановили точку початку.
І натискаємо на значокOverlay (ю /.).
І другий кліп встане в стик першому на таймлайн.
У вікні проекту перемикається на закладкуEffects.
І вибираємо будь-який вподобаний Вам перехід.
І перетягуємо його з вікна проекту на стик кліпів.
Червона смуга над переходом повідомляє нам, що його треба прорахувати. НажімаемEnter, і з'являється вікно з індикацією прорахунку.
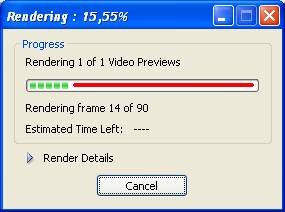
Після закінчення прорахунку почнеться відтворення таймлайна, з самого початку. (Натискаючи клавішуEnter ми починаємо відтворення таймлайна з самого початку, а натискаючи пробіл / L ми почнемо відтворення з того місця де стоїть індикатор часу.)

Тепер для того щоб подивитися чи змінити налаштування переходу, робимо по ньому на таймлайне подвійний клік мишею.
Відкриється окноEffectControls з його налаштуваннями.
Необхідно враховувати дві характеристики - тривалість переходаDuration і позицію размещеніяAlignment.
За замовчуванням у нас тривалість переходу встановлена в 90 кадрів, тобто для сістемиPAL в 3 секунди і 15 кадрів. Щоб змінити це значення за замовчуванням, виконуємо командуEdit> Preferences> General.
З'явиться наступне вікно.
Тут ми можемо ввести своє значення. Для виходу з діалогу натискаємо ОК.
Або ми можемо в будь-який момент самі змінити тривалість переходу, клацнувши мишкою по його числовим значенням.
Вводимо своє значення.
Для закріплення нажімаемEnter.
Тепер перехід потрібно заново перерахувати, так як він поміняв свої властивості.
Давайте розглянемо варіанти розміщення переходу -Alignment.
CenterofCut- центрнастике. Наприклад, в двох секундному переході, беруть участь 25 кадрів після маркера виходу першого кліпу і 25 кадрів до маркера входу другого кліпу.
StartofCut - початок на стику. Перехід починається на кордоні і кадри першого кліпу, розташовані за вихідним маркером, з'єднуються з кадрами другого кліпу. У двох секундному переході, задіюються 50 кадрів, що знаходяться після маркера виходу першого кліпу, і не використовується жодного кадру з другого кліпу.
EndofCut - кінець на стику. Зворотній сітуаціяStartofCut.
Можна перевірити перехід в старому режимі А / В - трековий, натискаємо мишею на значкеShow / HideTimelineView на панеліEffectControls.
І тут ми можемо побачити в графічному вираженні наш перехід.
Так само ми можемо програти сам перехід в окнеEffectControls. Натискаємо для цього на кнопкуPlaythetransition.
І поставимо галку напротівShowActualSources.
Щоб синхронно виставити значеніяStart End. наприклад на 50%, потрібно при переміщенні повзунка під окномStart. утримувати клавішуShift. І обидва регулятора будуть рухатися синхронно.
AutomatetoSequence - ця функція дозволяє кинути на таймлайн кліпи, відмічені в потрібному порядку, наприклад за допомогою клавішіCtrl і знаходяться в папці Проекту.
ПоявляетсяокноAutomate to Sequence.
У пунктеOrdering (розташування) зі списку ми можемо вибрати такі значення.
SortOrder - за порядковим номером і т.д.
SelectionOrder - в порядку вибору, якщо ми вибирали за допомогою клавішіCtrl. то перший обраний кліп буде лежати на самому початку таймлайна, за ним другий обраний і т.д.AutomatetoSequence - розуміє який за яким кліпом Ви вибирали.
У пунктеPlacement (розміщення) доступні зі списку такі опції.
AtUnnumberedMarkers - в позиціях ненумерованих маркерів.
У пунктеMethod доступні позиції:
InsertEdit - монтаж методом вставки.
OverlayEdit - монтаж з перекриттям.
У опціяхAutomatetoSequence є параметрClipOverlap - він дозволяє задавати кількість кадрів, які будуть використані в створенні переходу, при його вставці.
Ctrl + D - вставка переходу за замовчуванням. Можна замінити перехід за замовчуванням, перетягнувши на нього інший перехід, і він прийме параметри заданниеDefaultTransition.
Щоб змінити перехід за замовчуванням, відкриваємо закладку Ефекти в вікні проекту, вибираємо перехід. Потім в правому верхньому кутку натискаємо на трикутник в гуртку і з контекстного меню вибіраемSetSelectedasDefaultTransition.
І у заданого переходу, з'явиться червона Койма.
Ignore Options - ігноровані параметри.
Отже, вибираємо у вікні проекту кліпи в тому порядку, в якому нам необхідно, за допомогою клавішіCtrl.
У окнеAutomatetoSequence. робимо наступні настройки.
Наші кліпи з переходом на стику, виявляться на таймлайн.
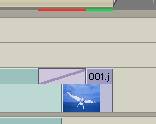
Прораховуємо перехід і переглядаємо його.

Щоб звук плавно перетікав з кліпу А в кліп В, потрібно застосувати аудіо переходEffects> AudioTransition> Crosfade> ConstantGain. А в якості основного ввеліCrosfade з постійними рівнями сигналу -ConstsntPower. Роботу зі звуком ми розглянемо далі.
Другу частину, можна прочитати тут.
Роботу з переходами в програмі Adobe Premiere Pro 2.0, можна прочитати тут.
Про застосування переходу Luminance Map, можна прочитати тут.