Adobe audition основні елементи управління многодорожечной редактора
Многожорожечная сесій може включати в себе чотири різних типи треків:
Вибір між моно, стерео і 5.1 треками [ред]
Многодорожечной сесія підтримує необмежену кількість моно. стерео і 5.1 аудіо треків і треків шин. При додаванні треків, вибір конфігурації каналів залежить від конфігурації майстер треку:
- Для моно-майстер треку можна додати моно звуки і треки шини.
- Для стерео-майстер треку можна додати стерео звуки і треки шини. За винятком моно аудіо треків.
- Для 5.1-майстер треку можна додати звукові треки і 5.1 треки шини. Якщо у вас є 5.1 аудіо кліпи, додайте 5.1 аудіо треки, щоб вони могли утримувати їх.
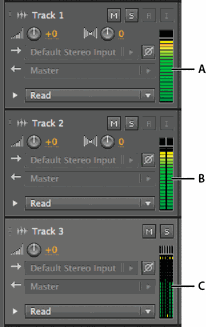
Щоб визначити кількість каналів на треку, подивіться вимірювачі в панелі редагування або мікшері: А. Моно B. Стерео C. 5.1
Додавання або видалення треків [ред]
У вікні редагування або мікшера. виконайте наступні дії:
- Для додавання треку, виберіть той трек перед яким ви хочете вставити новий, а потім виберіть Multitrack> Track> Add [тип] Track.
- Щоб видалити трек, виберіть його і виберіть Multitrack> Track> Delete Selected Track (видалити обраний трек).
Для отримання додаткової інформації див. Наступні:
Іменування або переміщення треків [ред]
Ви можете називати треки, щоб краще їх розрізняти, чи переміщати для угруповання пов'язаних треків поруч.
- У вікні редагування або мікшері, введіть в текстове поле назву.
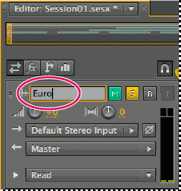
- Наведіть курсор зліва від назви треку, а потім перетягнути вгору або вниз в панелі редагування, або вправо або вліво в мікшері.
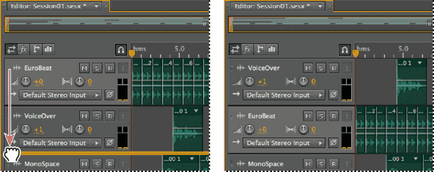
Переміщення треку в панелі редагування
Вертикальне масштабування треків [ред]
При використанні опції вертикального масштабування в правому нижньому кутку панелі редагування, масштабируются одночасно всі треки. Однак якщо сесія містить багато треків, ви можете віддати перевагу масштабувати їх окремо.
В області елементів управління треку, перетягніть верхню або нижню межу треку вгору або вниз.
Щоб швидко масштабувати всі треки, крутите колесо миші в області елементів управління треку. Для зміни горизонтального розміру елементів управління всіх треків, перетягніть праву межу.
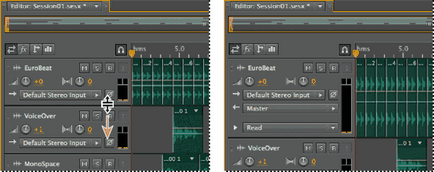
Вертикальне масштабування окремого треку
Додаткові методи см. В Масштабування звуку в панелі редагування.
Заглушення і соло треків [ред]
Ви можете солірвать треки, щоб почути їх окремо від решти міксу. З іншого боку, ви можете заглушати звучання окремих треків, щоб виключити їх з міксу.
- Щоб заглушити трек, натисніть на кнопку Mute в панелі редагування або мікшері.
- Для соло трека, натисніть на кнопку Solo в панелі редагування або мікшері. Для автоматичного видалення інших треків з режиму соло, натисніть Ctrl-клік (Windows) або Command-клік (Mac OS).
Для видалення інших треків з режиму соло за замовчуванням, виберіть Track Solo. Exclusive в Multitrack частині діалогового вікна. (Незалежно від цього параметра, якщо ви соліруете шину, призначені треки завжди переходять в режим соло).
Застосування однакових налаштувань для всіх треків [ред]
Щоб збільшити ефективність вашої роботи, ви можете швидко застосувати кілька параметрів для всієї сесії.
Утримуйте Ctrl + Shift (Windows) або Command + Shift (Mac OS). Потім виберіть настройки Input. Output Mute. Solo. Arm For Record або Monitor Input для будь-якого треку.
Для отримання додаткової інформації див. Наступні:
Установка виходять рівнів треку [ред]
Виконайте одну з таких дій:
- В панелі редагування, перетягніть регулятор гучності. Утримуйте Shift. для зміни значень в великих межах. Утримуйте Ctrl (Windows) або Command (Mac OS), щоб змінювати значення в дуже малих межах.
- В мікшері, перетягніть фейдер треку, або натисніть вище або нижче нього, для поступового пересування до наступної точки. Щоб перейти до певної точки відразу, натисніть Alt-клацання миші (Windows) або Option-клацання миші (Mac OS) вище або нижче фейдера.
Для повернення ручок і фейдеров до нуля (одиничне посилення), натисніть Alt-клацання миші (Windows) або Option-клацання миші (Mac OS) безпосередньо по ним.
Панарамірованіе стерео треків [ред]
Перетягніть ручки Pan в панелі редагування або мікшері.
Утримуйте Shift. для зміни значень в великих межах. Утримуйте Ctrl (Windows) або Command (Mac OS), щоб змінювати значення в дуже малих межах.
Дублювання треків [ред]
Щоб повністю скопіювати всі кліпи, ефекти, еквалайзери і огинають треку, дублюйте його. Дублювання треків забезпечують відмінну відправною точку для нових коригувань, допомагаючи вам порівняти різні настройки обробок і автоматизації.
- У вікні редагування або мікшері, виберіть треки.
- Виберіть Multitrack> Track> Duplicate Selected Track.