4 Речі додавання субтитрів в avi-файли, новачкові
Цей спосіб додавання субтитрів в AVI-файл є найпростішим. Щоб його використовувати, потрібно встановити програму Freemake. Невеликий недолік - ви не будете мати контролю над субтитрами: позицією, шрифтами, кольором і т. Д.
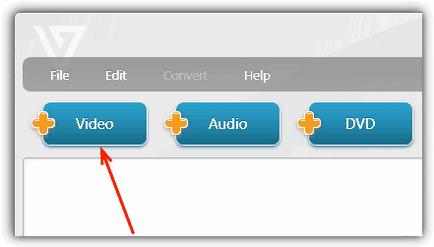
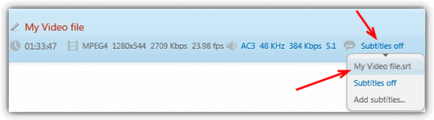
запис файлу
- Щоб записати файл в ISO-образ або в обрану папку, натисніть кнопку «to DVD».
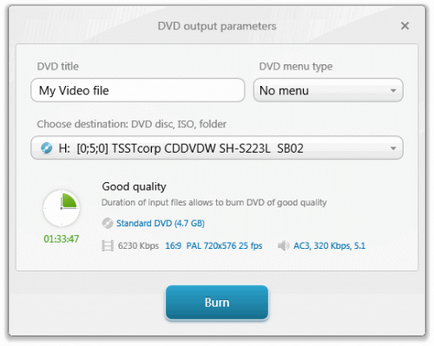
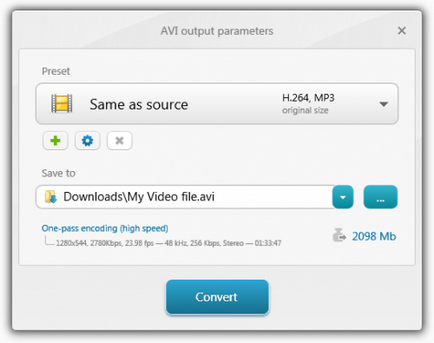
Тепер можна записати на диск отриманий файл AVI з субтитрами, використовуючи свою улюблену програму для запису дисків. Цей метод простий і дає дуже хороші результати. Якщо ж вам потрібно більше контролю над субтитрами, спробуйте спосіб 2.
Спосіб 2: Використання Format Factory
Format Factory - це ще одна проста програма для вбудовування субтитрів в файли формату AVI і деяких інших. Вона включає в себе кілька додаткових опцій, в порівнянні з Freemake. Наприклад, підтримку чотирьох форматів субтитрів: SRT / SSA / ASS / IDX. редагування кольору, розміру і шрифту субтитрів.
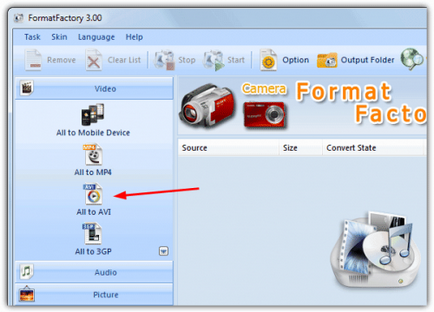
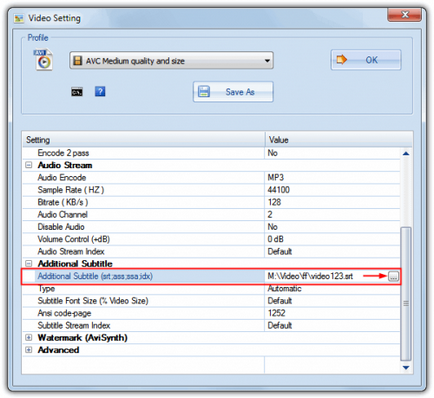
Спосіб 3: Використання Any Video Converter Version
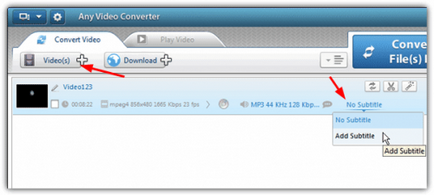
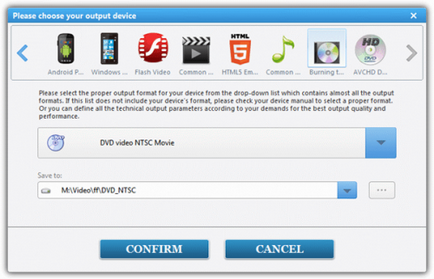
Any Video Converter Free має декілька режимів конфігурації для субтитрів, представлених у вікні «Options» (невелика шестерня угорі ліворуч), за допомогою яких можна змінити кодування для іноземних мов, шрифт і його розмір на екрані, а також розміщення.
Спосіб 4. Використання VirtualDub і VobSub
Ще один метод, як вставити субтитри формату SRT в AVI.
- Завантажте VirtualDub і VobSub.
- Розпакуйте ZIP-файл VirtualDub в C: \ VirtualDub.
- Під час установки VobSub розгорніть плагіни і виберіть «VobSub for VirtualDub і TextSub for VirtualDub and Avisynth».
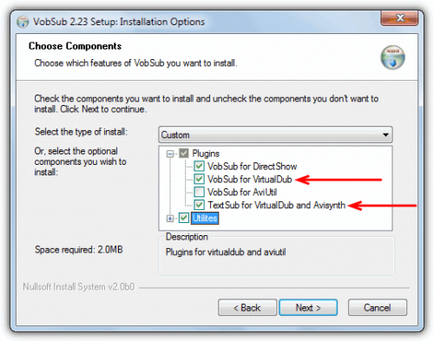
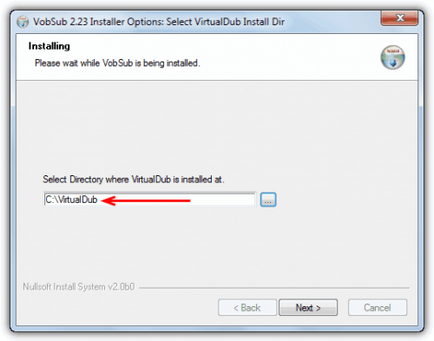
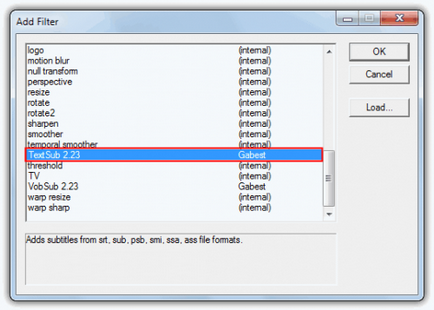
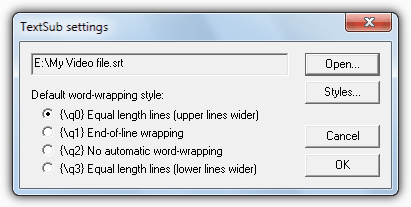
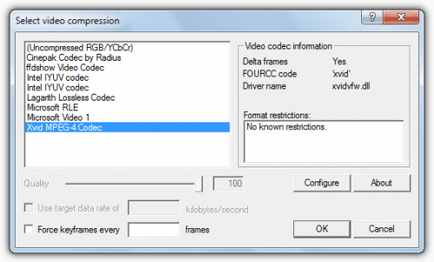
Переклад статті «4 Ways To Add and Burn Subtitles to AVI Permanently» дружною командою проекту Сайтобудування від А до Я.