20 Прихованих налаштувань і функцій os x, які можна включити за допомогою терміналу
Як і всі операційні системи, OS X має широкі можливості по кастомізації інтерфейсу і функцій системи. Більшість з них приховано за замовчуванням, щоб уберегти користувачів від необдуманих дій, які можуть зашкодити ОС. Але якщо діяти з розумом, можна дуже тонко налаштувати систему під себе і активувати деякі зручні, але спочатку приховані функції. Як ви вже можливо здогадалися, всі маніпуляції будуть проводитися за допомогою Терміналу. Не лякайтеся, для включення практично всіх функцій, вам буде потрібно лише скопіювати одну-дві строчки коду. Що ж, давайте почнемо!
Зрушуємо Док в кут екрану
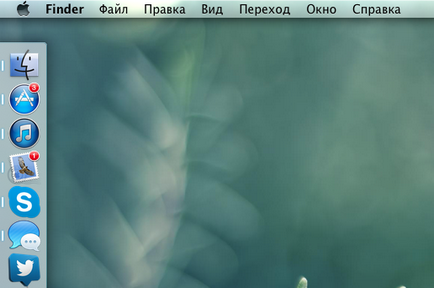
Не подобається бачити док по центру екрану? Ну що ж, ось ця команда дозволить зрушити його до краю екрану:
defaults write com.apple.dock pinning -string end; killall Dock
Якщо ви змінювали положення дока, просто замініть end на start або middle.
Додаємо віджети на робочий стіл
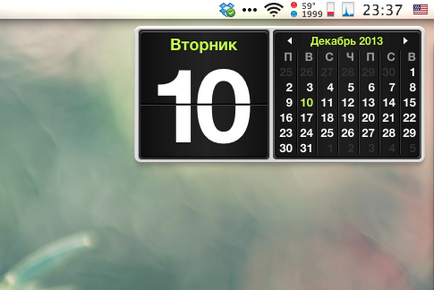
Подобається вам це чи ні, але Apple вирішила, що віджети повинні розташовуватися в Dashboard. Ви віддаєте перевагу бачити їх на робочому столі? Ось ця команда вам допоможе:
defaults write com.apple.dashboard devmode YES
Після цього завершите сеанс і увійдіть знову, щоб зміни вступили в силу. Тепер просто хапаємо будь віджет з Dashboard і тиснемо F12, щоб перекинути його на робочий стіл. Повернути назад все можна тією ж командою, тільки замість YES слід ввести NO.
Якщо якийсь віджет не з'явилося - перезапустите док ось цією командою:
Вмикаємо відображення прихованих файлів за замовчуванням
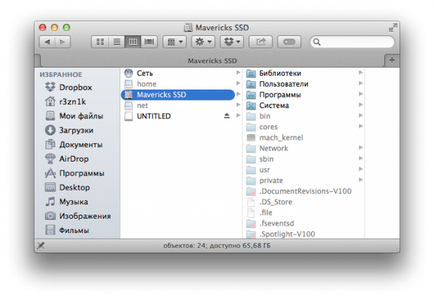
Спочатку система не показує приховані файли, щоб уберегти себе від втручання з боку користувача. В принципі це добре, але іноді вам може знадобиться доступ до них. Щоб отримати його вводимо ось цю команду:
defaults write com.apple.finder AppleShowAllFiles true; killall Dock
Для скасування вводимо цю ж команду, але замінюємо true на false.
Включаємо двомірний док
Любіть олдскул і вам не подобається об'ємний док? Можна зробити його плоским (не працює в OS X Mavericks). Для це вводимо наступну команду:
defaults write com.apple.dock no-glass -bool true
Щоб повернути доку обсяг, вводимо цю ж команду, але замінюємо true на false.
В OS X завжди було безліч функцій, які не включені за замовчуванням, але які легко можна активувати за допомогою Терміналу.
Single Application Mode
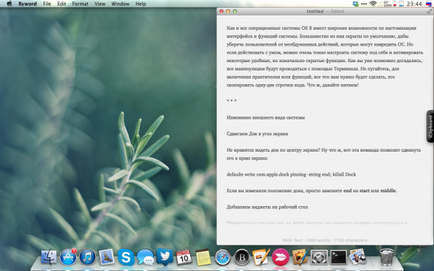
Якщо ви постійно відволікаєтеся під час важливої роботи, цей режим може допомогти вам сконцентруватися. У Single Application Mode ви зможете взаємодіяти одночасно тільки з одним додатком. Іншими словами коли я пишу цю статтю в Byword, я бачу тільки його вікно. При перемиканні в Safari зникне Byword, а при відкритті iTunes пропаде Safari і т.д. Цей прийом підійде не для всіх, але можете спробувати, можливо вам сподобається. вводимо:
defaults write com.apple.dock single-app -bool true; killall Dock
Коли попрацюєте, замініть в команді true на false. щоб повернути все на місце.
Копіюємо текст з Quick Look
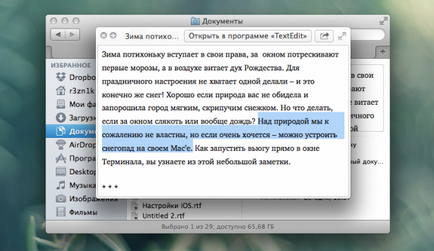
defaults write com.apple.finder QLEnableTextSelection -bool true; killall Finder
Тепер прикре непорозуміння виправлено.
Додаємо спливаючі повідомлення до іконки iTunes
Хочете отримувати повідомлення про поточний трек, прямо на іконці програми? Це просто:
defaults write com.apple.dock itunes-notifications -bool TRUE; killall Dock
Якщо вам не сподобалося, для скасування введіть ось таку команду:
defaults delete com.apple.dock itunes-notifications
Включаємо режим налагодження в додатках
Майже у всіх додатки Apple, режим налагодження містить деякі приховані функції. Вони відрізняються в кожному додатку, але в основному ви отримуєте доступ до експериментальних функцій, які можуть бути корисні в деяких випадках.
Режим налагодження в Контактах
defaults write com.apple.addressbook ABShowDebugMenu -bool true
Режим налагодження в Календарі
defaults write com.apple.iCal IncludeDebugMenu -bool true
Режим налагодження в Дисковою утиліті
defaults write com.apple.DiskUtility DUDebugMenuEnabled -bool true
defaults write com.apple.DiskUtility advanced-image-options -bool true
Традиційно, для відключення потрібно буде ввести ті ж команди, але змінивши true на false.
Кожен реліз OS X виправляє безліч великих і малих проблем, але деякі з них можна легко виправити за допомогою Терміналу.
Вимикаємо звук запуску

При кожному включенні ваш Mac програє звук, який сигналізує про те, що все працює. Це підходить більшості користувачів, але декого може дратувати. Особливо дратує те, що гучність звуку ніяк не залежить від встановленої гучності в системному мікшері. Щоб відключити звук при старті системи, вводимо ось цю команду:
sudo nvram SystemAudioVolume =% 80
Тепер, під час завантаження ваш Mac буде безшумним як ніндзя.
Зменшуємо час відгуку Дока
За замовчуванням захований док відображається з невеликою затримкою, при наведенні курсору. Ця затримка може дратувати. Якщо хочете негайного відображення дока, вводите ось цю команду:
defaults write com.apple.Dock autohide-delay -float 0 ; killall Dock
defaults write com.apple.Preview NSQuitAlwaysKeepsWindows -bool false
defaults write com.apple.QuickTimePlayerX NSQuitAlwaysKeepsWindows -bool false
Відключаємо анімацію вікон для прискорення старих Mac
Анімації в OS X виглядають дуже круто, але вони сповільнюють систему на стареньких Mac'ах. Щоб полегшити їм завдання і трошки прискорити, простіше відключити анімацію вікон ось цією командою:
defaults write NSGlobalDomain NSAutomaticWindowAnimationsEnabled -bool false
Відключаємо Центр сповіщеннях

Ви не шанувальник ЦУ в нових версіях OS X? Що ж, можна відключити цю функцію за допомогою ось цієї команди:
launchctl unload -w /System/Library/LaunchAgents/com.apple.notificationcenterui.plist; killall NotificationCenter
За допомогою Терміналу можна робити неймовірно круті речі. Ось кілька класних рад.
Чи не даємо нашому Mac заснути

OS X має розширені настройки енергозбереження, які завжди заженуть Mac в режим сну, щоб зберегти ресурси, коли ми не користуємося комп'ютером. Але іноді потрібно потримати комп'ютер включеним. У цьому випадку нам допоможе наступна команда:
caffeinate -t 3600
Ця команда забороняє сон рівно на годину. Число в кінці рядка, цей час в секундах, протягом якого ваш Mac засне.
Швидкий календар прямо в Терміналі
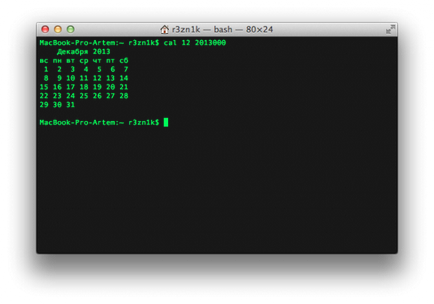
Потрібно швидко заглянути в календар? Немає нічого простіше! вводимо:
Забороняємо відображення довідки поверх всіх вікон
defaults write com.apple.helpviewer DevMode -bool true